【完全版】CapCutパソコン版の基本ガイド
動画編集ソフト「CapCut」はスマホアプリとして有名ですが、パソコン版も提供されています。
本記事では、CapCutパソコン版の基本機能から高度な使い方まで、初心者にも分かりやすく解説します。
また、弊社ではマッキンゼーやGAFA出身のAIエキスパートがAI導入に関する無料相談を承っております。
無料相談は先着20社様限定で「貴社のAI活用余地分析レポート」を無償でご提供するキャンペーンも実施中です。
ご興味をお持ちの方は、以下のリンクよりご連絡ください:
AI導入に関する無料相談はこちら
資料請求はこちら
-
CapCutとは?
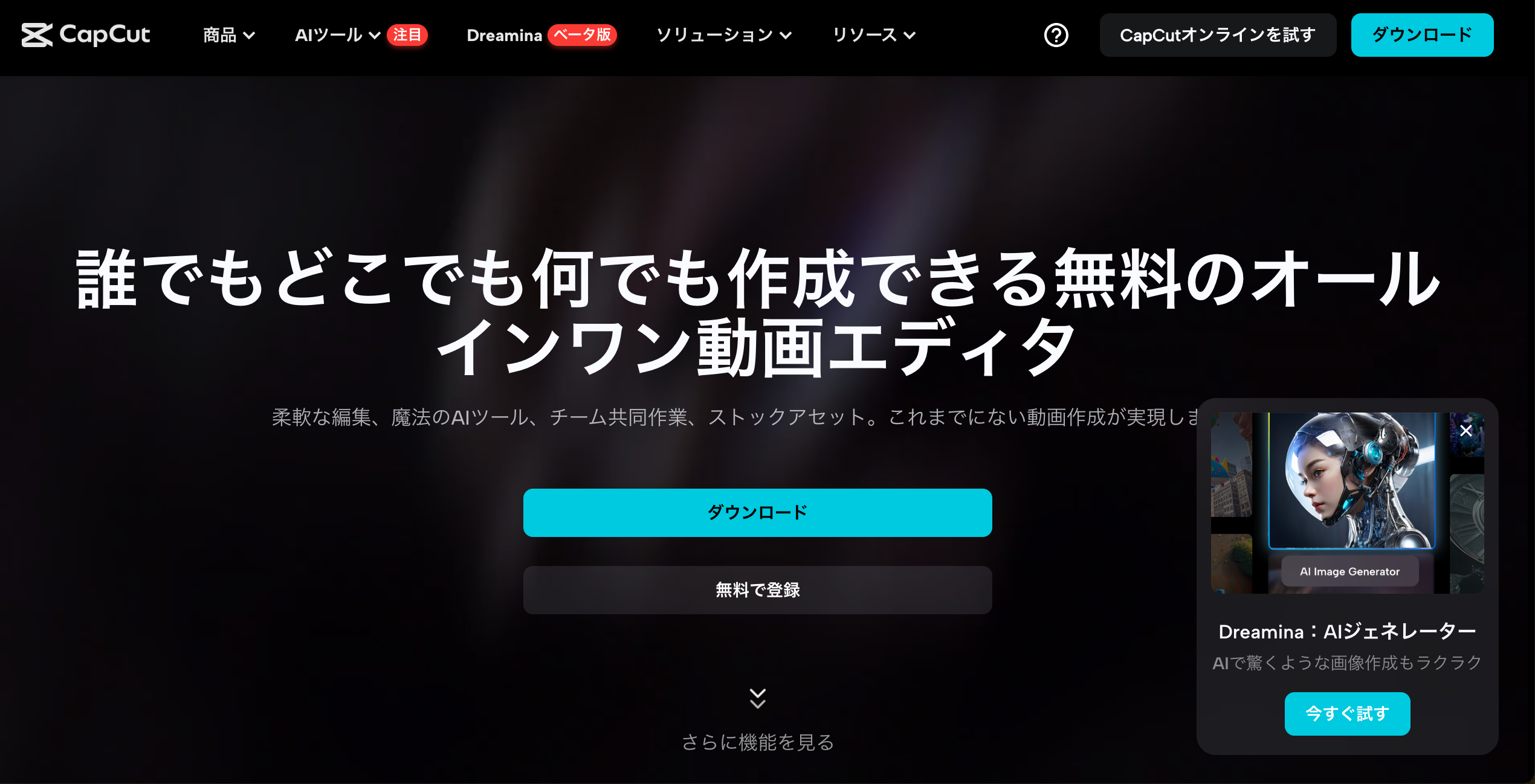
CapCutはByteDance社が開発した無料の動画編集ソフトです。
直感的な操作性と多彩な機能を備え、初心者でも扱いやすく設計されています。
基本機能は無料で使えるため、YouTubeやSNS向け動画制作に最適です。
CapCut パソコン版とスマホ版との違い

パソコン版CapCutには多くの優位点があります。この章では主な違いを説明します。
パソコン版の特徴は多彩な機能、精密な操作性、幅広い使用場面の3点です。より精密な作業が可能になり、プロ品質の動画制作ができます。
使用できる機能の違い
パソコン版ではより多彩な機能を搭載しています。
豊富な画面分割パターン、多様なエフェクト、詳細な音声調整が可能です。高精度なAI機能と4K出力対応で高品質な動画を作成できます。
スマホ版では基本的な編集機能に特化しており、シンプルな操作で手軽に編集できます。
一般的なフィルターやエフェクト、BGM追加などの基本機能が利用可能です。
操作性の違い
パソコン版ではマウスとキーボードでの精密操作が可能です。
ショートカットキーで効率アップし、大画面で細かい調整も容易です。複数ウィンドウ作業にも対応し、長時間の編集に向いています。
スマホ版ではタッチ操作による直感的な編集が可能です。
指でのドラッグやピンチ操作で素早く編集でき、小さな画面でも操作しやすいUIを採用しています。
使用場面の違い
パソコン版では長時間の本格編集や複雑な効果を使った制作に向いており、YouTube長尺動画やビジネス用途に最適です。
じっくり時間をかけて高品質な作品を作りたい場合に適しています。
スマホ版では外出先での簡易編集やSNS即時投稿に適しています。
思いついたアイデアをすぐに形にしたり、短時間で簡単な編集を行いたい場合に便利です。
CapCut パソコン版の料金プラン
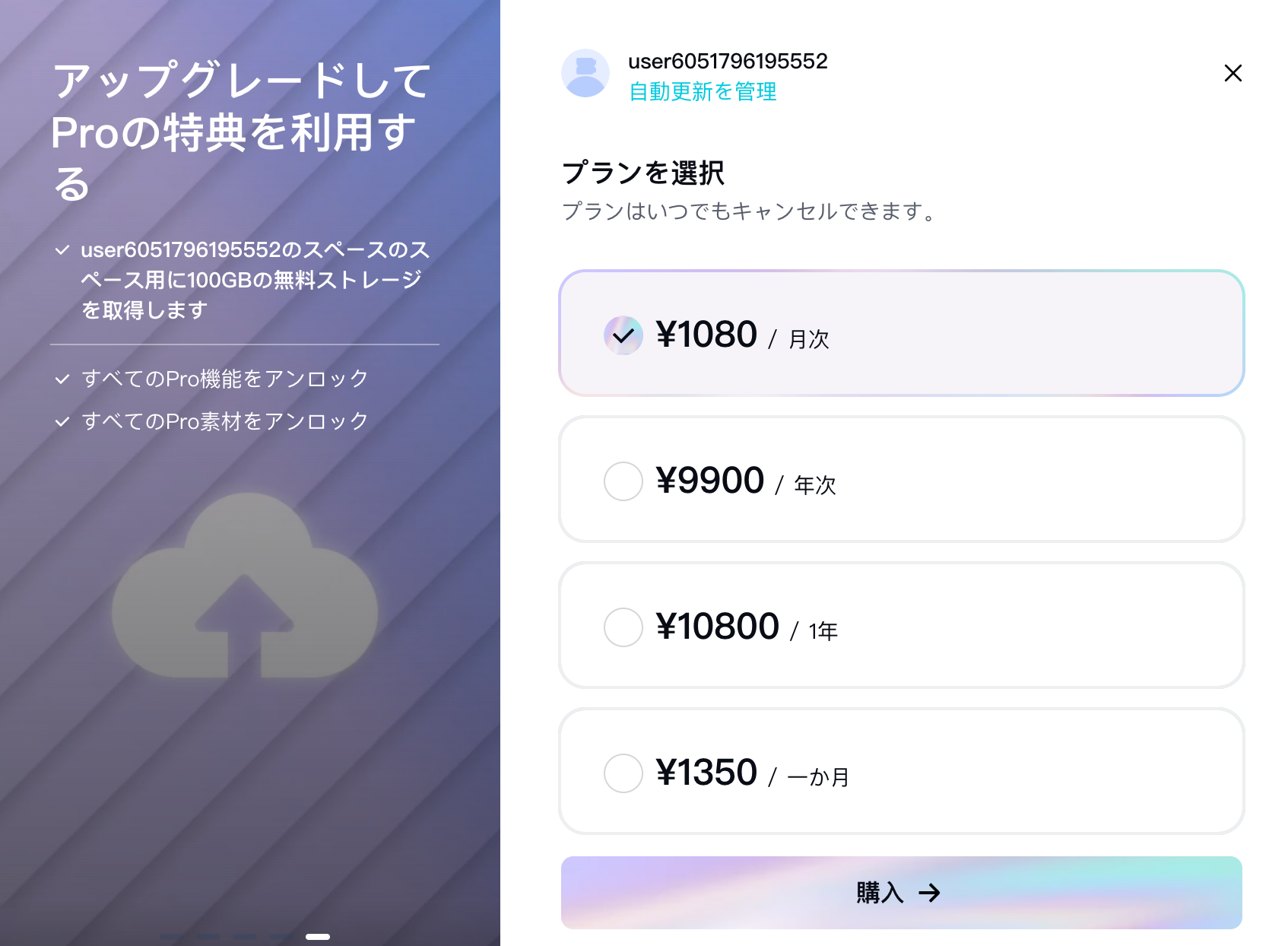
CapCutには無料版と有料版があります。この章では各プランの内容を説明します。 無料版でも十分な機能があり、初心者や趣味ユーザーは無料版から始めるのがおすすめです。
料金表
| プラン | 料金(税込) | 備考 |
|---|---|---|
| Pro 1ヶ月プラン(買い切り) | 1,350円 | 1ヶ月間の固定期間終了後、自動的に解約されます。 |
| 1ヶ月サブスクリプション | 1,080円/月 | 毎月自動更新され、解約するまで継続します。 |
| Pro 1年プラン(買い切り) | 10,800円 | 1年間の固定期間終了後、自動的に解約されます。 |
| 1年サブスクリプション | 9,900円/年 | 毎年自動更新され、解約するまで継続します。 |
無料プランで使える機能
無料プランでも基本的な編集機能(カット、トリミング、速度調整)、トランジション、エフェクト、テキスト追加、BGM機能が使えます。
動画出力は720pまで対応しており、十分な品質で編集できます。
ただし、出力された動画にはウォーターマークが付きます。
有料プランで使える機能
有料プランでは4K出力、ウォーターマーク除去、高度なAI機能が利用できます。
また、プレミアムエフェクト、拡張フォント、高度なキーフレーム編集といった上級機能も使えます。
クラウドストレージも拡張され、より大容量の素材を扱えるようになります。
CapCut パソコン版の使用方法

この章では初期設定から基本的な編集方法までを解説します。
まずはアプリのインストールと日本語化、素材のインポート方法を覚えましょう。
Capcutの初期設定
最初にCapCutをインストールして使いやすく設定します。ここでは基本的なセットアップを解説します。
適切な初期設定で、その後の編集作業がスムーズになります。
ダウンロードとインストール方法
公式サイト(www.capcut.com)から「ダウンロード」をクリックします。
インストーラーを実行し、不要なオプションソフトのチェックを外します。
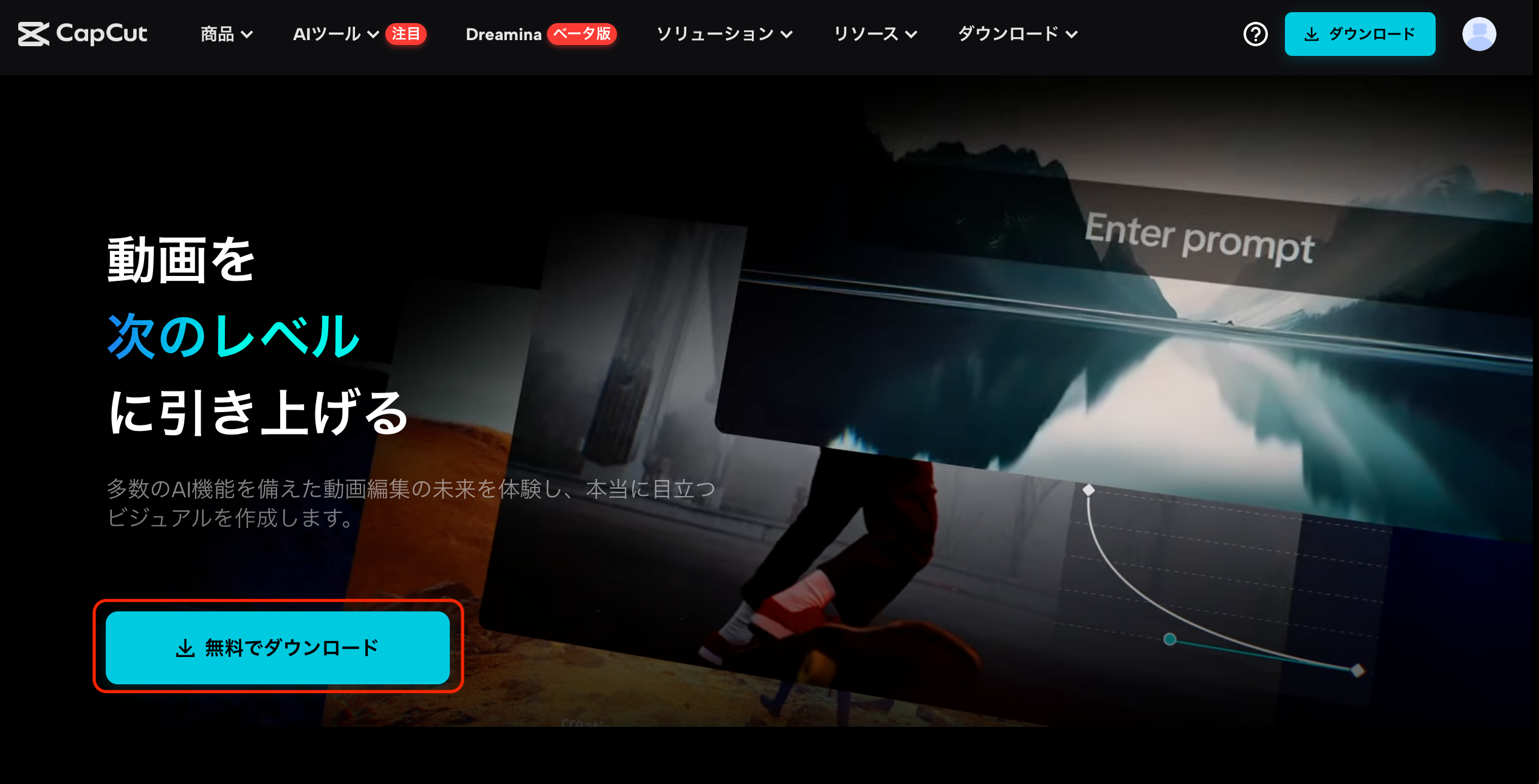
日本語化の設定方法
起動後、右上の歯車アイコンから「General」→「Language」→「日本語」を選び、再起動します。
これで操作が簡単になります。
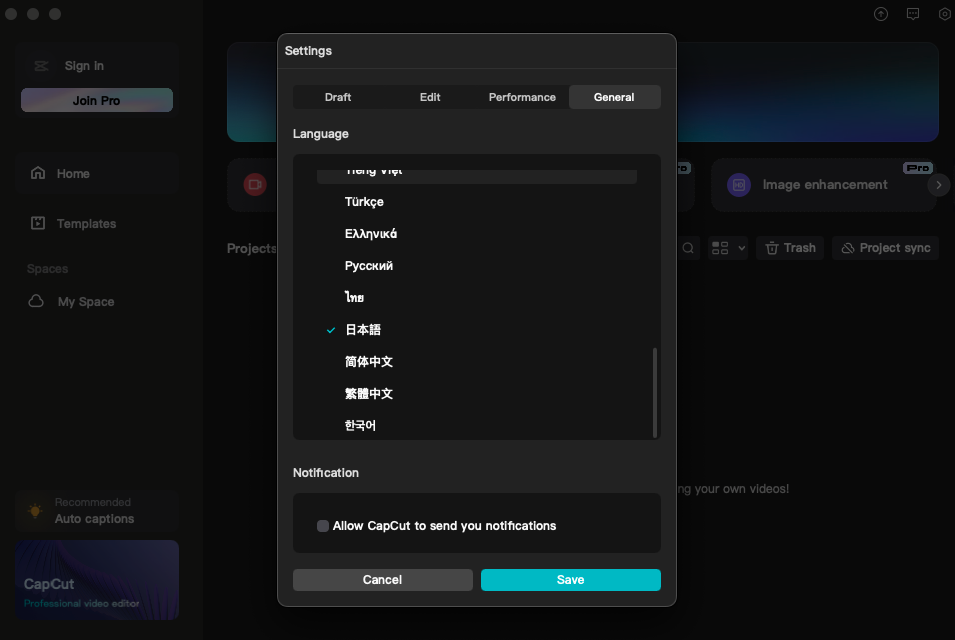
動画素材のインポート方法
「新規作成」ボタンでプロジェクトを作成し、「インポート」ボタンでファイルを選択します。
もしくは、素材を直接ドラッグ&ドロップでタイムラインに追加することもできます。
MP4、MOV、JPG、PNGなどの一般的なファイル形式に対応しています。
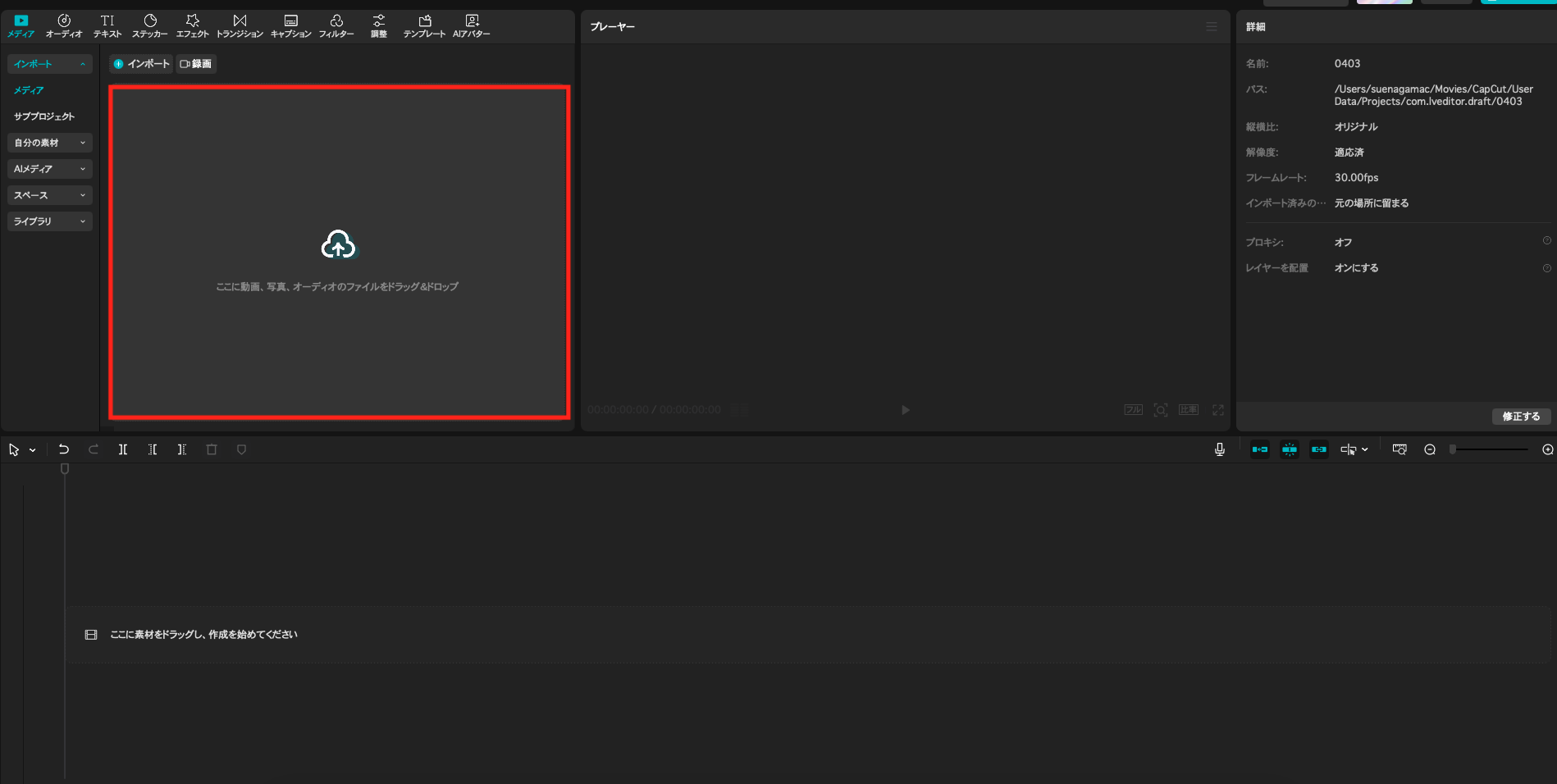
CapCutの動画編集方法
基本的な編集機能を使いこなすことで、魅力的な動画を作成できます。ここでは主要な編集作業を説明します。
これらの基本操作を習得すれば、一通りの編集が可能になります。
タイムラインでの編集方法
素材をタイムラインにドラッグ&ドロップして配置します。
「S」キーでカット、ドラッグで移動、クリップの端をドラッグして長さを調整します。
複数レイヤーは「新規トラック」ボタンで追加できます。
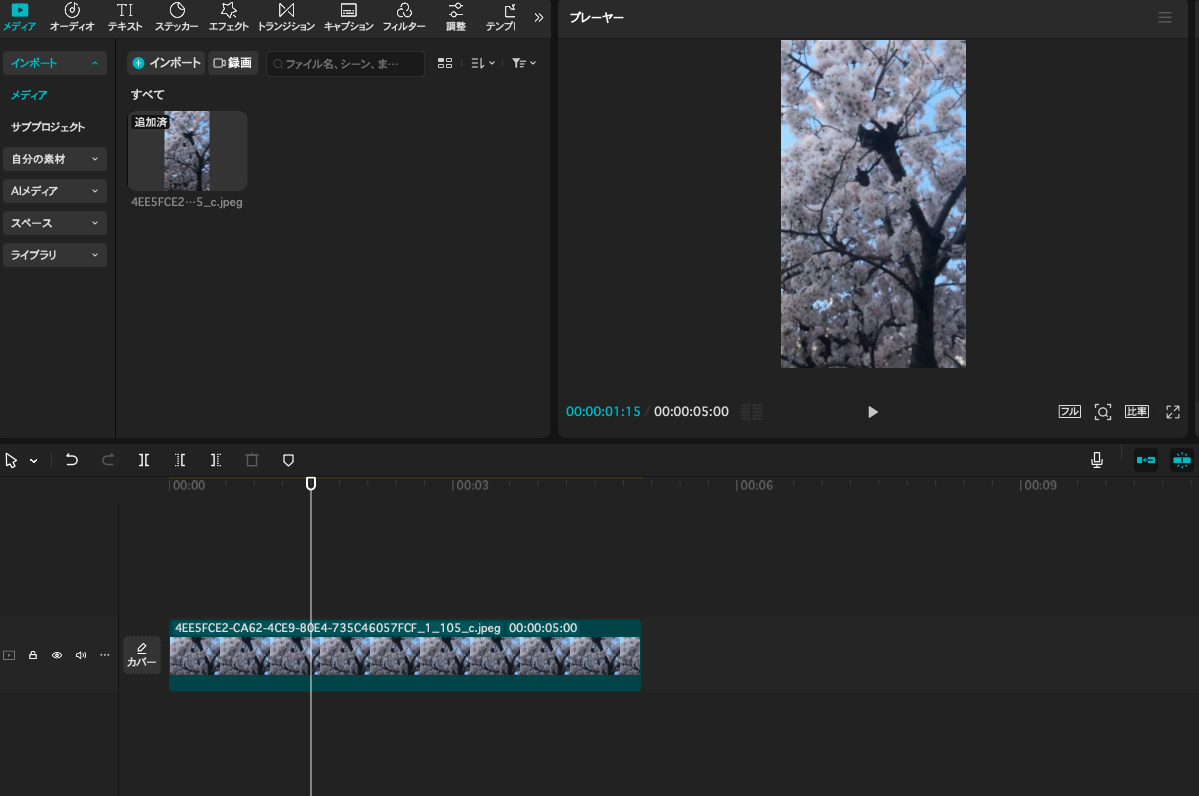
エフェクトやフィルターの適用方法
クリップを選択して「フィルター」タブからフィルターを適用します。
「エフェクト」タブから視覚効果を追加し、より印象的な映像にできます。
クリップ間には「トランジション」効果を設定し、場面転換をスムーズにできます。
テキストやテロップの追加方法
「テキスト」ボタンからスタイルを選び、内容を入力します。
フォント、サイズ、色を調整し、アニメーション効果も設定できます。
テキストの位置やサイズは画面上で直接ドラッグして調整します。
オーディオの編集と調整方法
「音楽」タブからBGMを追加し、音量を調整します。
「オーディオエフェクト」でエコーなどを適用でき、音の印象を変えられます。
「ノイズ除去」機能で不要な雑音を軽減できます。
「音声を分離」機能を使えば、動画と音声を個別に編集することも可能です。
CapCutの動画保存方法
編集した動画を適切に保存することは重要です。ここではプロジェクトと完成動画の保存方法を説明します。
目的に合わせた保存方法を理解しましょう。
編集プロジェクトの保存方法
CapCutには自動保存機能があるため手動保存は基本不要です。
編集中のプロジェクトは約10分ごとに自動保存され、アプリ終了時にも必ず保存されます。
重要な作品は「プロジェクトをエクスポート」でバックアップを取りましょう。バックアップファイルは.capcut形式で保存され、他のデバイスでも開くことができます。
万が一のクラッシュに備え、長時間編集する場合は定期的に手動バックアップをおすすめします。
完成動画のエクスポート方法
「エクスポート」ボタンをクリックし、解像度、フレームレート、品質、形式を設定します。
保存先を指定し、もう一度「エクスポート」をクリックすると処理が始まります。
完了後、動画は指定した場所に保存されます。高画質の場合は処理に時間がかかる場合があります。

CapCut パソコン版の高度な機能の使い方
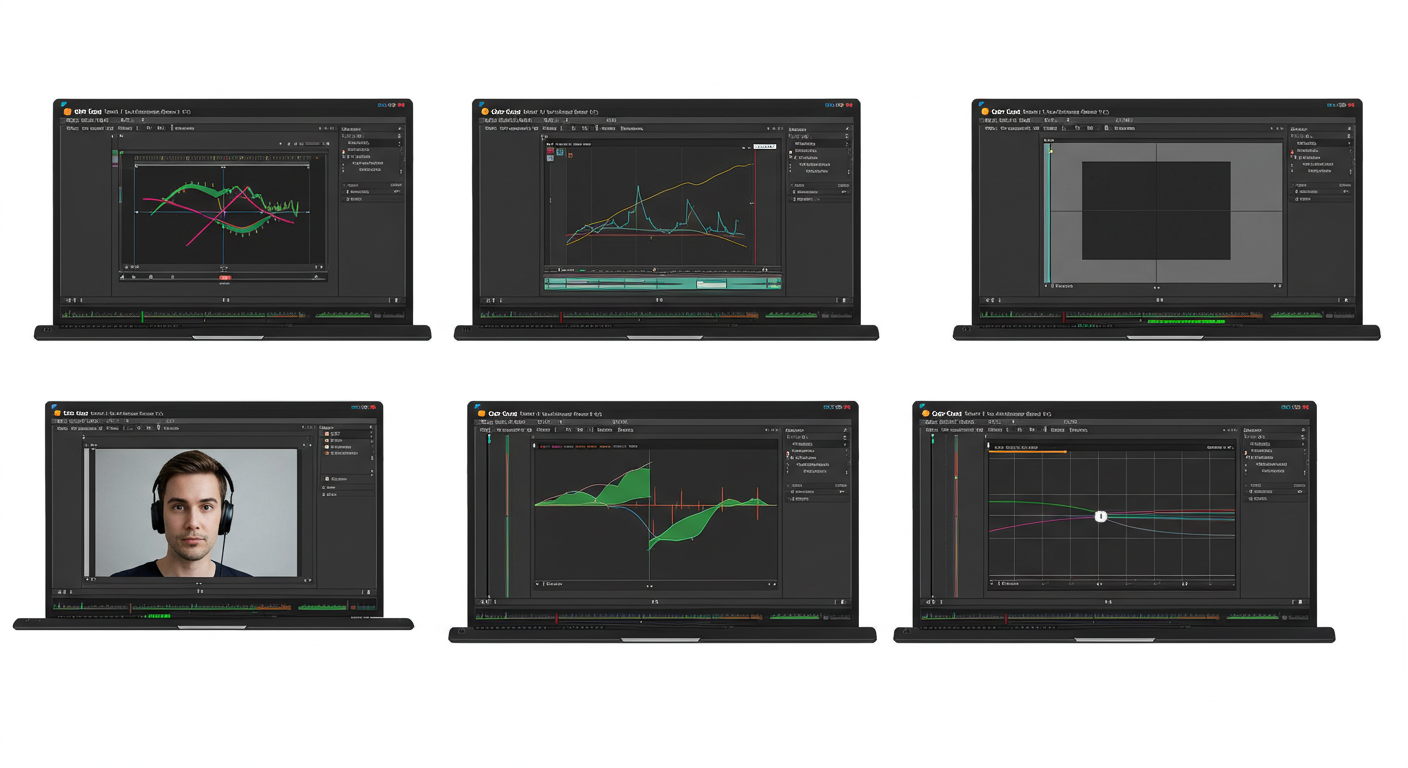
CapCutパソコン版では、高度なアニメーション、オーバーレイ、ショートカットキーのカスタマイズなど、プロ向けの編集機能が充実しています。
これらの機能を使いこなすことで、動画の質と作業効率が向上します。
キーフレームを活用したアニメーション機能の使い方
キーフレーム機能では、素材を選択後、「キーフレーム」ボタンをクリックします。
位置やサイズ、透明度などを調整し、タイムライン上の異なる位置に複数設定します。
これにより、オブジェクトが時間経過とともに自動的に変化し、スムーズなアニメーションを作成できます。
オーバーレイ機能の使い方
オーバーレイ機能では、タイムライン上に新たな素材を追加し、メインの動画素材の上のレイヤーに配置します。
素材の位置やサイズ、不透明度を調整することで、画面に重なった効果を簡単に作れます。
ロゴの表示やウォーターマーク、画面分割などに効果的な技術です。
ショートカットキーのカスタマイズ機能の使い方
ショートカットキーは、「設定(歯車アイコン)」から「ショートカットキー設定」で各編集機能に好きなキーを割り当てられます。
よく使う操作(カット、コピー、分割など)を素早く実行でき、作業効率が大幅に向上します。
編集スタイルに合わせてカスタマイズすることで、より快適な編集環境が作れます。
CapCut パソコン版に関するよくある質問
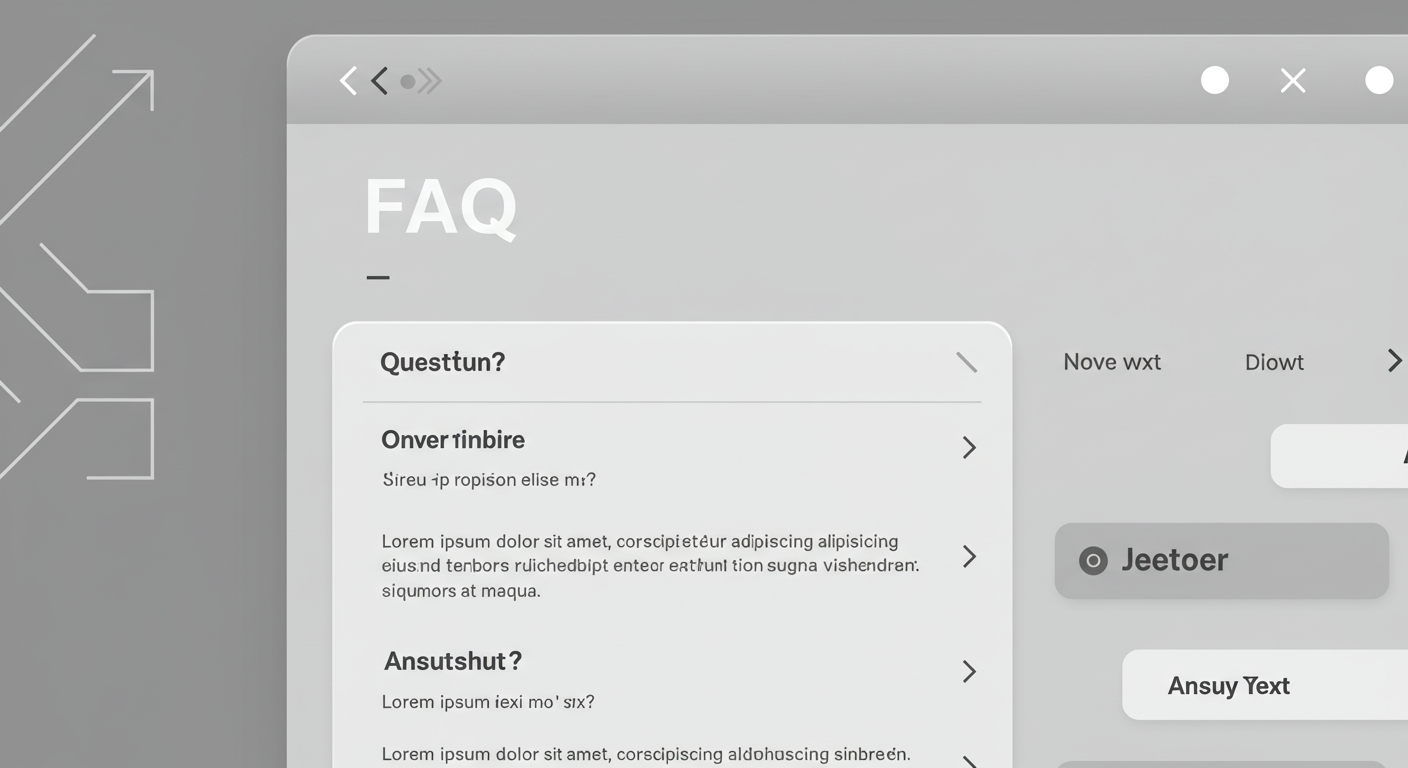
CapCutパソコン版の利用に関する代表的な質問と回答をまとめました。
初心者の方がよく抱く疑問について解説していきます。
パソコン版とスマホ版の連携方法は?
同一アカウントでログインすることで、クラウドを介して編集プロジェクトを共有できます。
スマホで編集したプロジェクトをパソコンで続けて編集することも可能です。
無料版ではクラウドストレージの容量制限(500MB)にご注意ください。
CapCut パソコン版の安全性は?
ByteDance社が提供する正規ソフトウェアで安全性は高いです。
公式サイトから直接ダウンロードし、第三者サイトは避けましょう。
インストール前にプライバシーポリシーと利用規約の確認をお勧めします。
まとめ
CapCutパソコン版は、無料で高機能な動画編集ソフトとして幅広く支持されています。主なポイントは以下の通りです。
* パソコン版は高度な編集機能と精密操作で本格的な動画制作に適しています。
* 無料プランでも基本機能は十分使えるため、初心者でも始めやすいです。
* 基本操作を順に習得することで、スムーズに編集作業が行えます。
* キーフレームやオーバーレイなどの高度機能で質の高い動画が作れます。
* スマホ版と連携させることで効率的なワークフローが構築できます。
CapCutパソコン版を今すぐダウンロードして、あなたの動画制作をレベルアップさせましょう。この記事で紹介した機能を活用し、クリエイティブな動画作成を楽しんでください。
