【初心者向け】CapCut使い方完全ガイド|基本から応用まで3つの実践例
近年、スマートフォンの普及とともに、誰でも手軽に動画編集を楽しめるようになりました。
中でも「CapCut(キャップカット)」は、無料で利用できるにもかかわらず、豊富な機能と使いやすさで人気の動画編集アプリです。
この記事では、CapCutの基本的な使い方から、より魅力的な動画を作成するための応用テクニック、さらには具体的な動画作成の実践例まで、初心者の方にも分かりやすく解説していきます。
この記事を読めば、あなたもCapCutをマスターし、オリジナルの動画制作を存分に楽しめるようになるでしょう。
また、弊社ではマッキンゼーやGAFA出身のAIエキスパートがAI導入に関する無料相談を承っております。
無料相談は先着20社様限定で「貴社のAI活用余地分析レポート」を無償でご提供するキャンペーンも実施中です。
ご興味をお持ちの方は、以下のリンクよりご連絡ください:
AI導入に関する無料相談はこちら
資料請求はこちら

AI導入.comを提供する株式会社FirstShift 代表取締役。トロント大学コンピューターサイエンス学科卒業。株式会社ANIFTYを創業後、世界初のブロックチェーンサービスを開発し、東証プライム上場企業に売却。その後、マッキンゼー・アンド・カンパニーにコンサルタントとして入社。マッキンゼー日本オフィス初の生成AIプロジェクトに従事後、株式会社FirstShiftを創業。
CapCutとは
CapCutはByteDance社(TikTokの運営会社)が提供する、スマートフォンおよびPC向けの無料動画編集アプリです。
無料でありながら、動画のカット編集、BGM・効果音の挿入、テキストテロップ追加、豊富なフィルターやエフェクト、アニメーション、テンプレート機能、さらにはクロマキー合成など、有料アプリにも劣らない多彩な機能を搭載しています。
インターフェースも直感的で分かりやすく、動画編集が初めての方でも簡単に操作を覚えることができます。
TikTokとの連携もスムーズで、作成した動画をすぐに投稿できる点も魅力の一つです。
世界中で10億回以上ダウンロードされた実績があり、動画クリエイターから一般ユーザーまで幅広く支持されています。
CapCutの基本操作方法
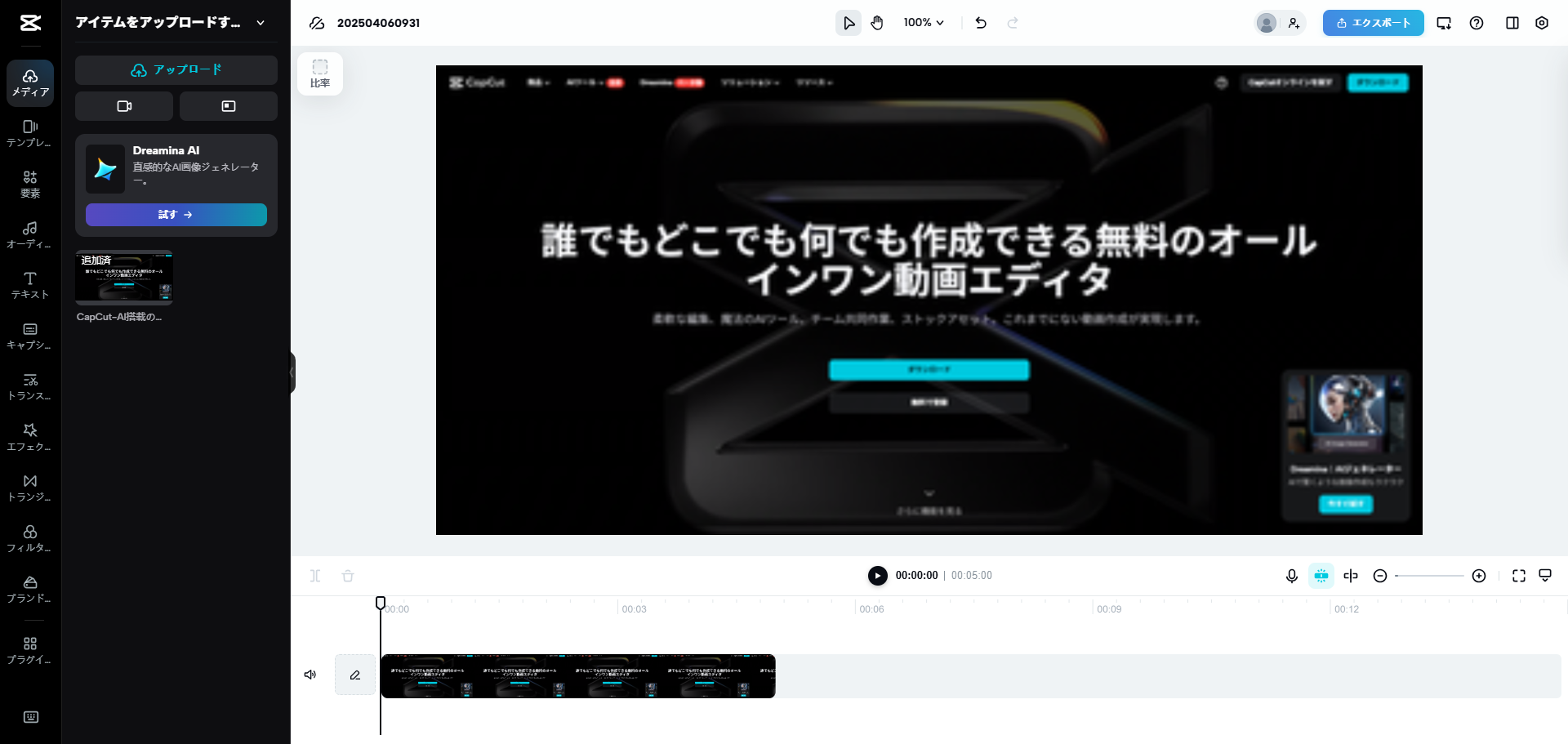
CapCutでの動画編集は、いくつかの基本的な操作を覚えることから始まります。
まず、編集したい動画や画像をアプリに取り込み、不要な部分をカットしたり、順番を入れ替えたりしましょう。
次に、動画の雰囲気に合わせてBGMや効果音を追加し、音量を調整します。
最後に、テロップやタイトルなどのテキスト情報を加え、デザインを整えてください。
このセクションでは、これらの核となる「画像・動画の追加と編集」「音楽の挿入と調整」「テキストの追加とカスタマイズ」という3つの基本操作について、それぞれ詳しく解説していきます。
基本的な画面構成は、プレビュー画面、タイムライン、ツールバーの3つに分かれており、タイムラインでは素材の配置や長さの調整ができ、ツールバーには編集機能が集約されています。
画像・動画の追加と編集方法
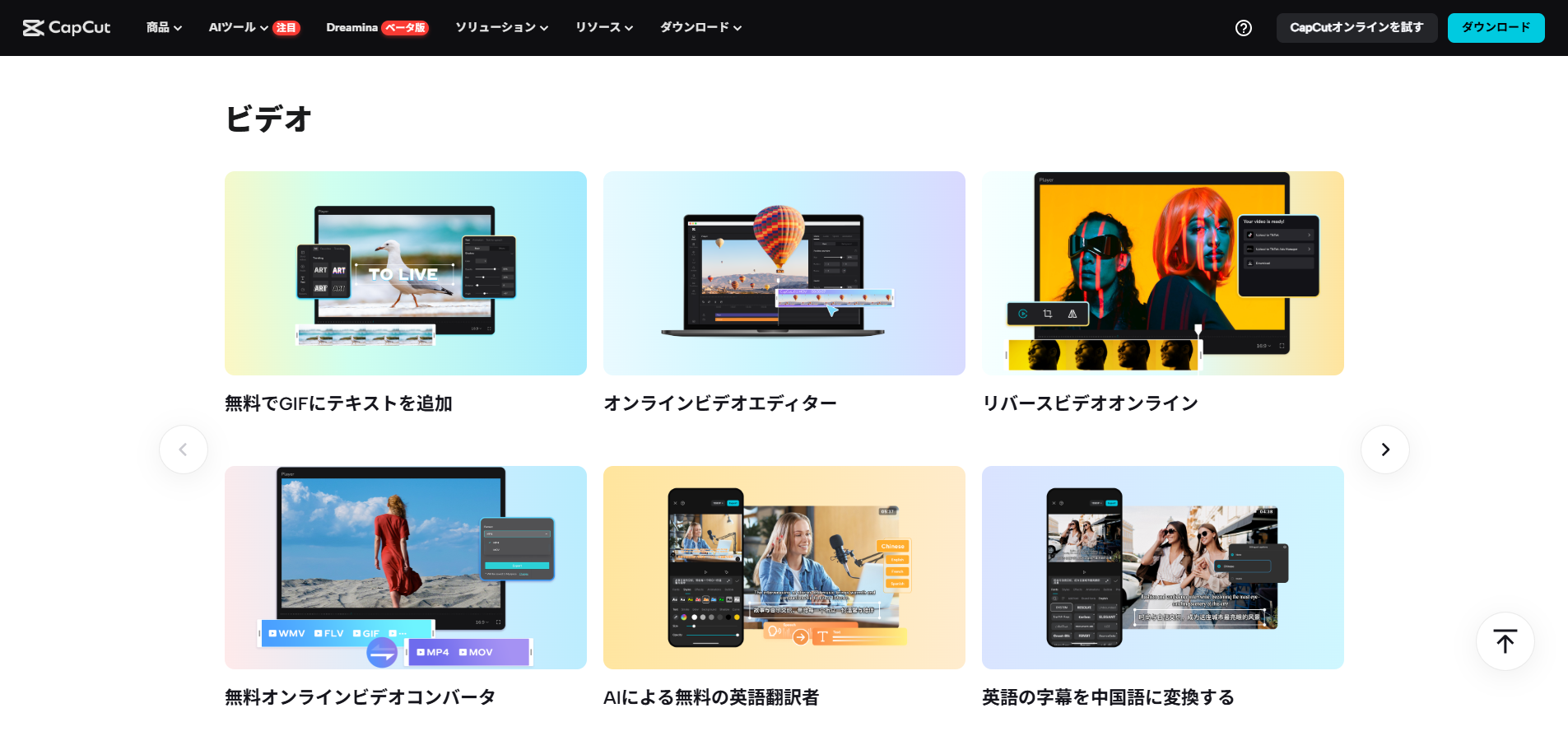
動画編集の最初のステップは、素材となる画像や動画をCapCutに追加することです。
アプリを起動し、「新しいプロジェクト」をタップすると、スマートフォン内に保存されている写真や動画を選択できます。
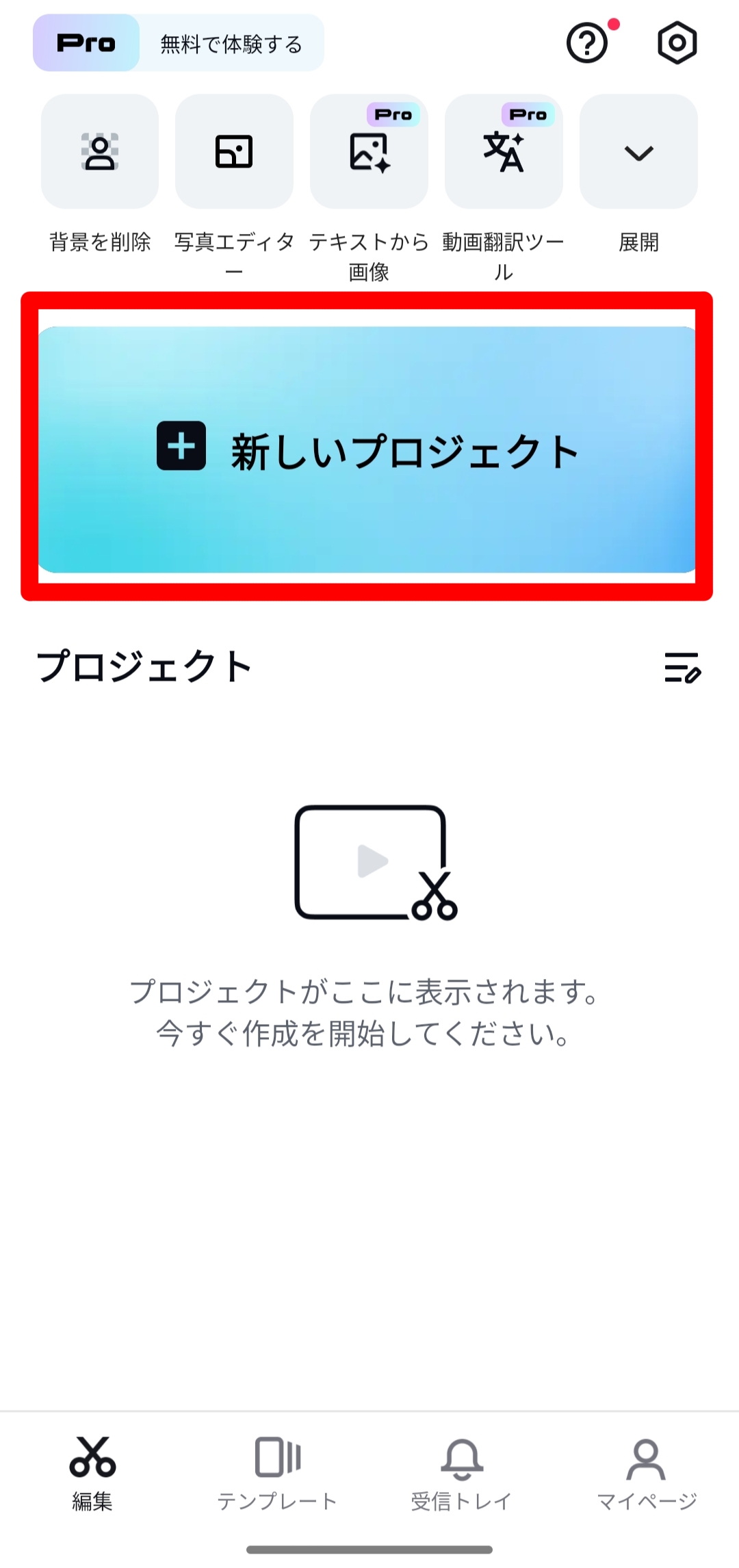
複数選択も可能で、選んだ素材はタイムラインに自動で配置されます。
デバイスへのアクセス許可を与えた後、編集したい素材を選択して「追加」をタップするだけで簡単にインポート可能です。
既存のプロジェクトに素材を追加する場合は、クリップ右端の「+」をタップするか、「メディア」から選択します。
オーバーレイとして画像を追加するには、下部メニューから「オーバーレイ」→「はめ込み合成を追加」を選び、画像を配置して調整可能です。

次に、タイムライン上でクリップをタップすると編集メニューが表示され、不要部分のカット(分割して削除)、クリップの長さ調整(トリミング)、再生速度の変更(スロー・倍速)、逆再生、回転・反転などの基本的な編集が行えます。
画像の背景を透明にしたり、トラッキング機能で動画内の対象物に画像を追従させたりすることも可能です。
これらの操作で動画の大まかな流れを組み立てていきましょう。
音楽の挿入と調整方法
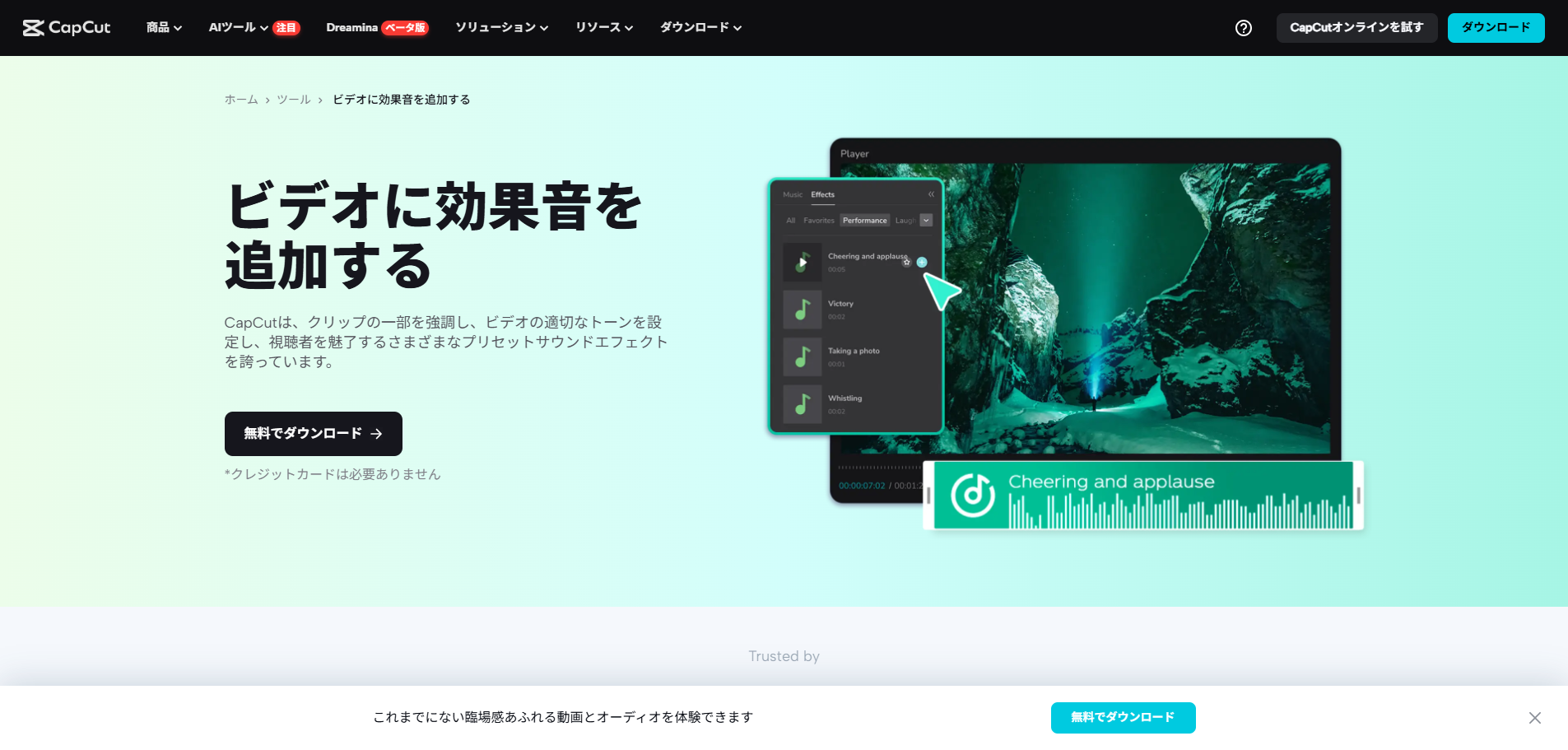
動画の魅力を高める上で音楽は非常に重要です。
CapCutでは、BGMや効果音を簡単に追加・調整できます。
音楽の追加方法は主に3つあります。
一つ目はアプリ内蔵の音楽ライブラリから選ぶ方法です。
編集画面下部の「オーディオ」をタップし、「楽曲」を選択すると、CapCutが提供する豊富な著作権フリー音源ライブラリにアクセスできます。
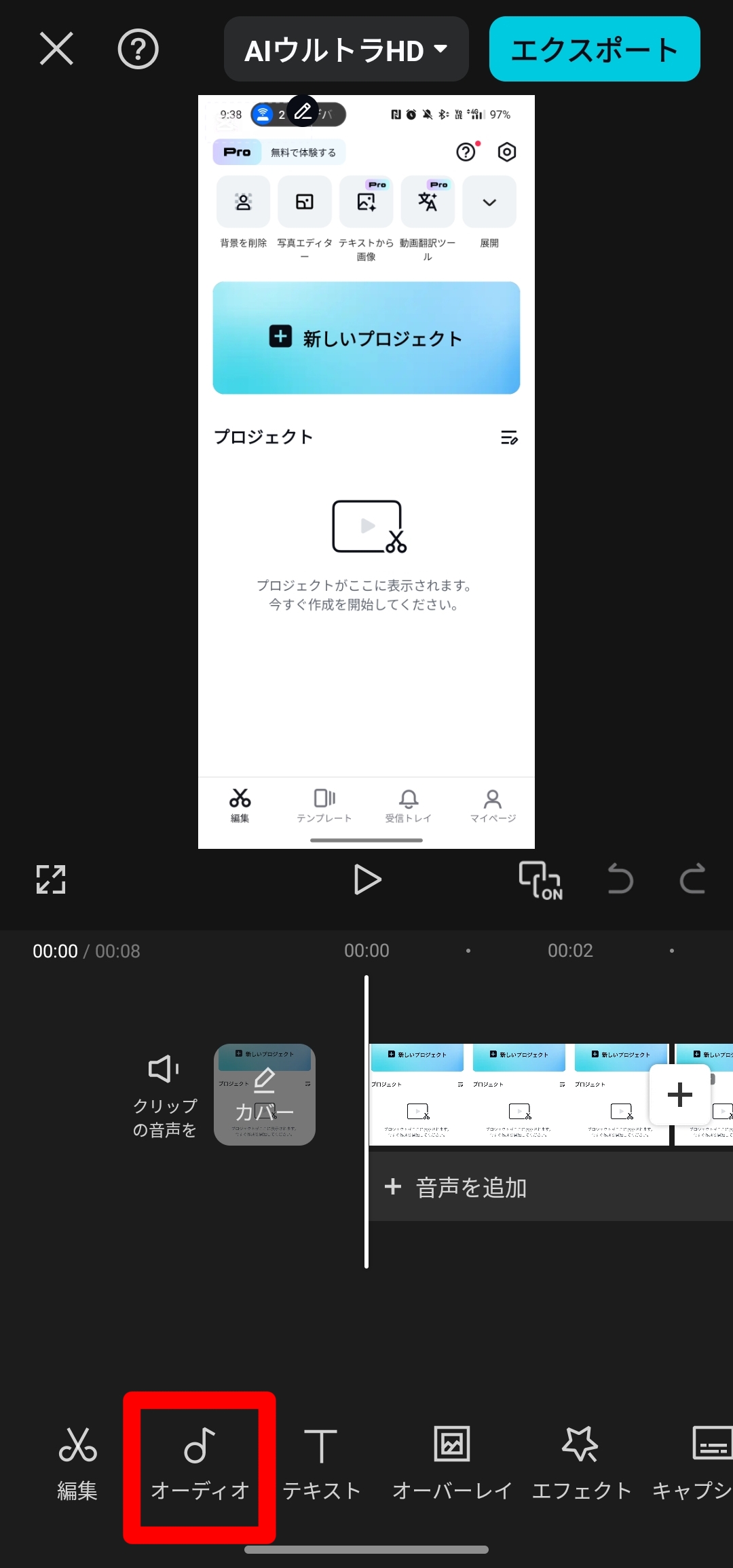
好みのジャンルやテーマから探したり、キーワードで検索したりして楽曲を選びましょう。
二つ目はスマホ内の音楽を使用する方法で、「楽曲」→「マイミュージック」→「デバイスから」の順に進みます。
三つ目は録音機能を使い、自分の声や音を直接録音する方法です。
「録音」を選択してマイクのアイコンをタップすると録音が始まり、再度タップすると録音が停止します。
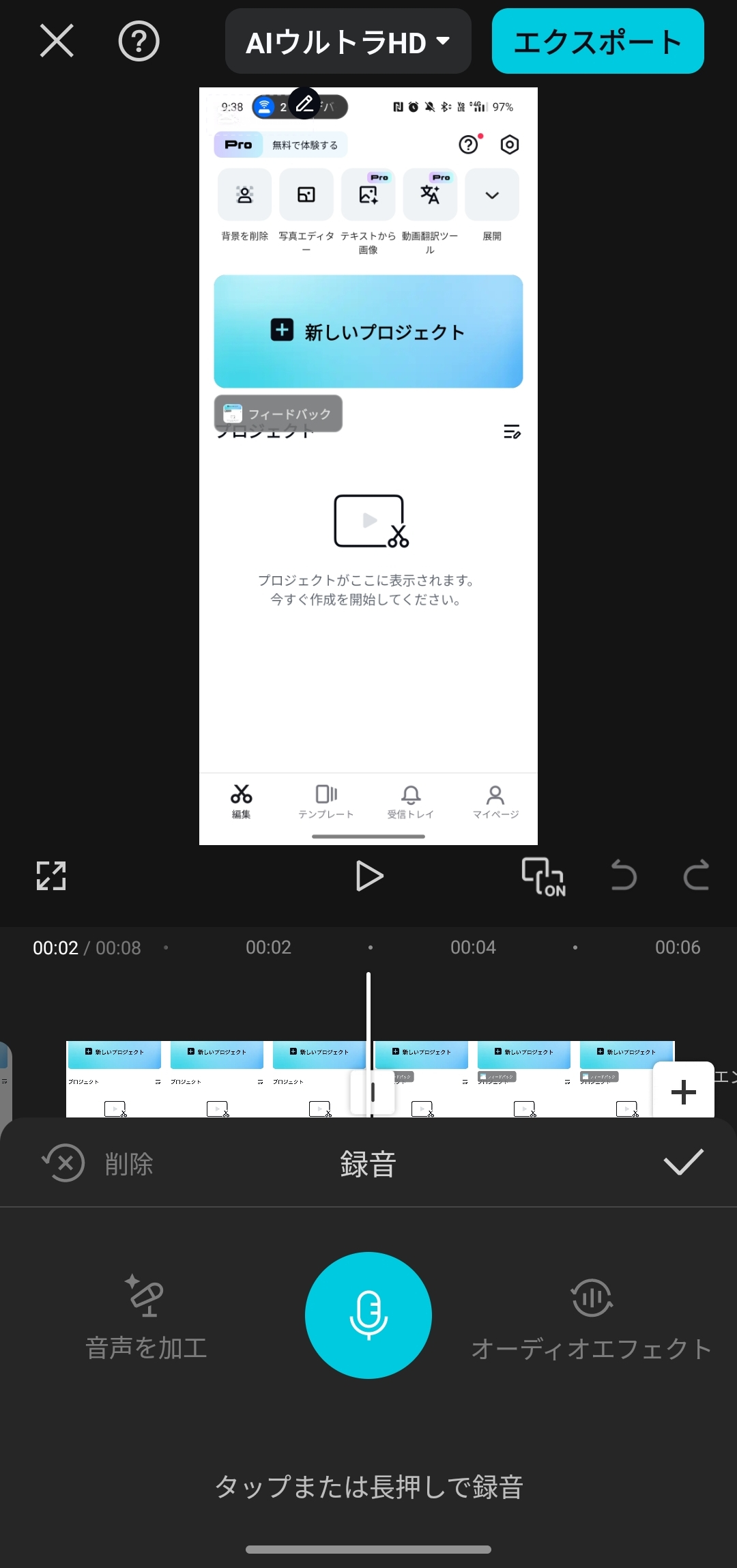
音楽を追加した後は、タップして選択することで、分割、音量調整、速度変更、フェードイン・アウトなどの編集が可能です。
タイムライン上で音楽の波形をドラッグすることで、動画と音楽のタイミングを正確に合わせられます。
これにより、より魅力的で一体感のある作品に仕上げることができます。
テキストの追加とカスタマイズ方法
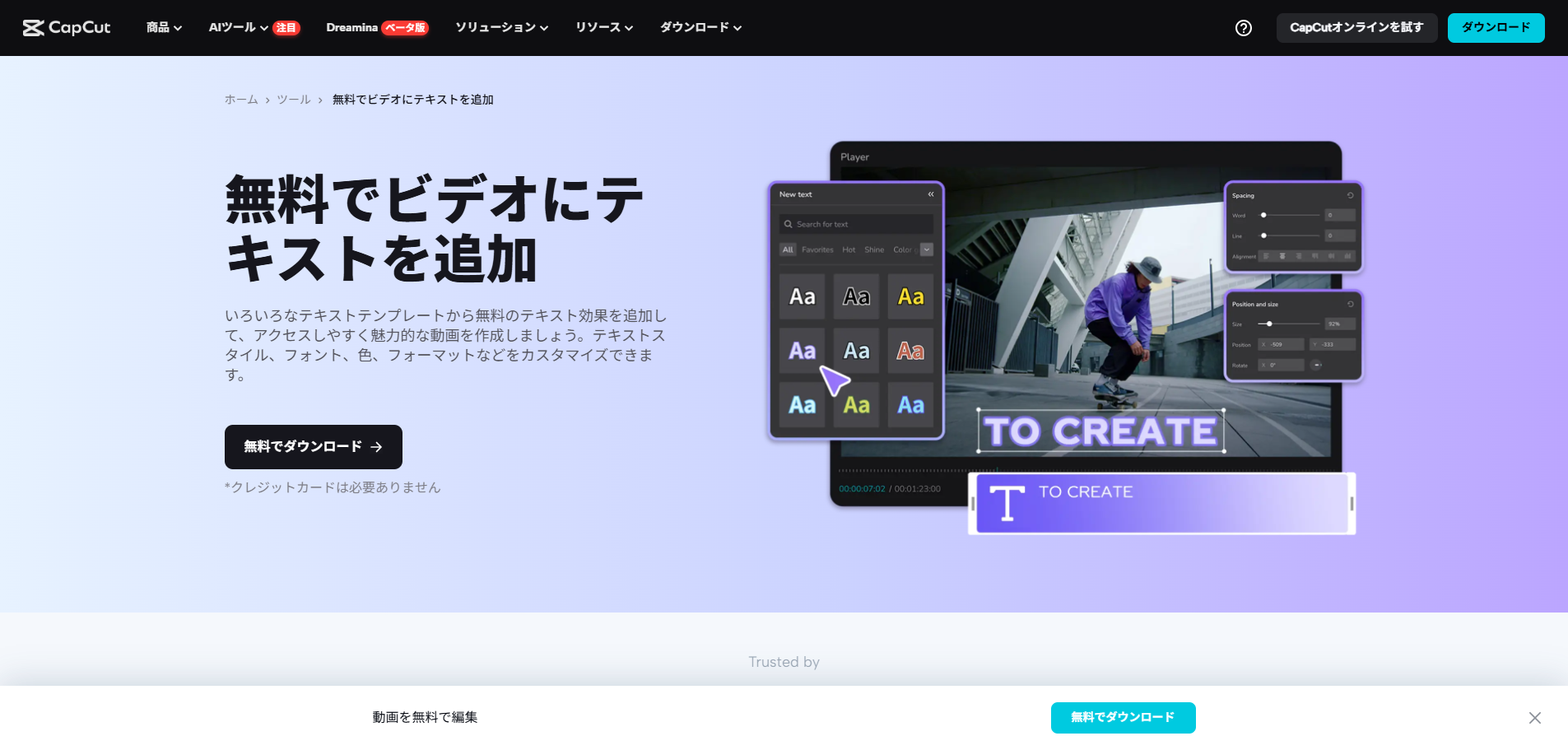
動画に説明を加えたり、メッセージを伝えたりする際にテキストは不可欠です。
CapCutでテキストを追加するには、画面下部メニューから「テキスト」→「テキストを追加」を選択します。
入力したテキストは、フォントの種類、文字色、サイズ、スタイル(縁取り、影など)を細かく調整可能です。
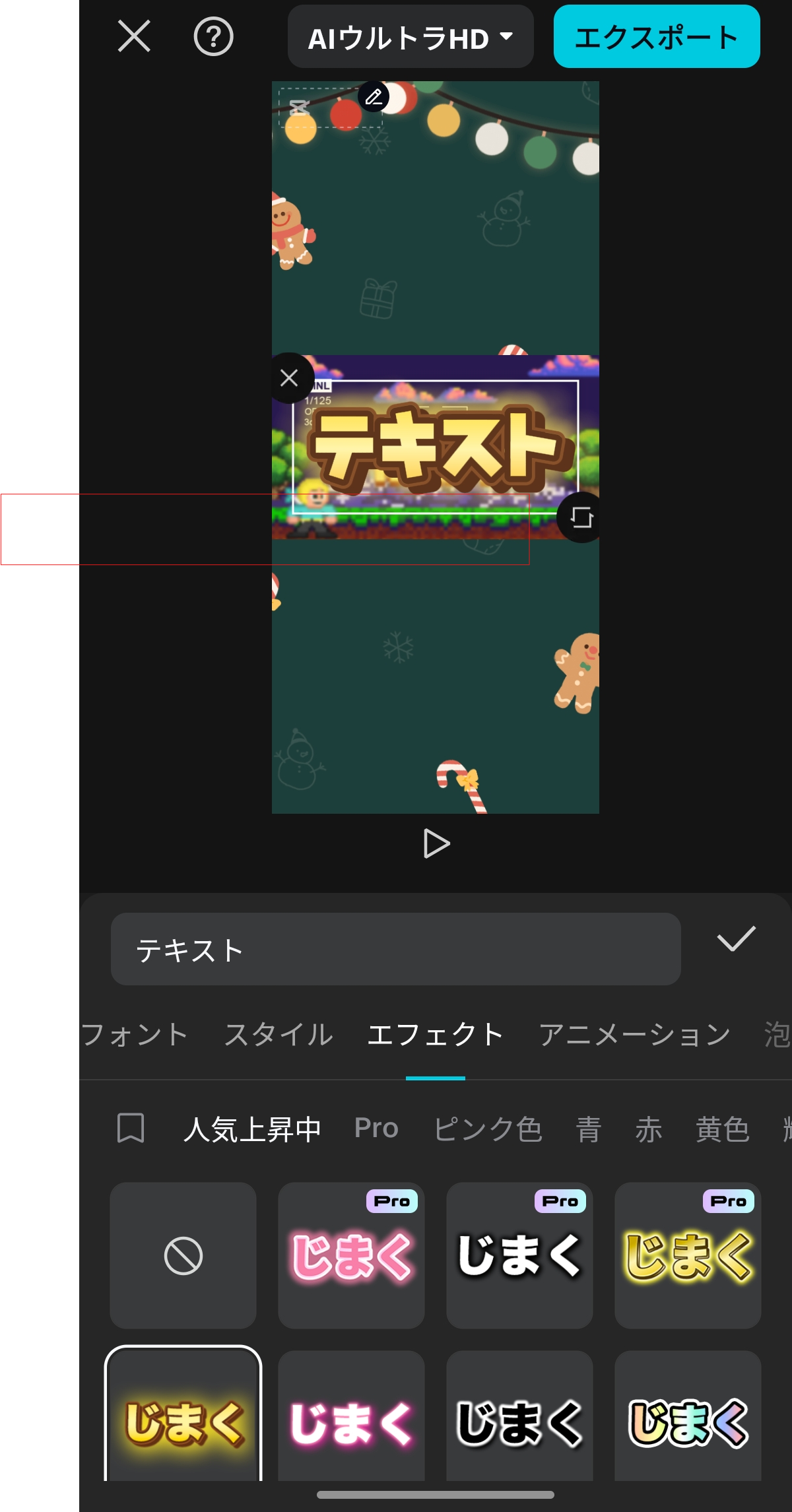
「スタイル」メニューからフォントを変更したり、自分のフォントをインポートしたりできます。
色とスタイルの調整では、文字色の変更、縁取りの追加、背景色の設定、シャドウの追加、太字・イタリックの設定が可能です。
200種類以上のテキストエフェクトから選択でき、中抜き文字や二重縁などの特殊効果を追加できます。
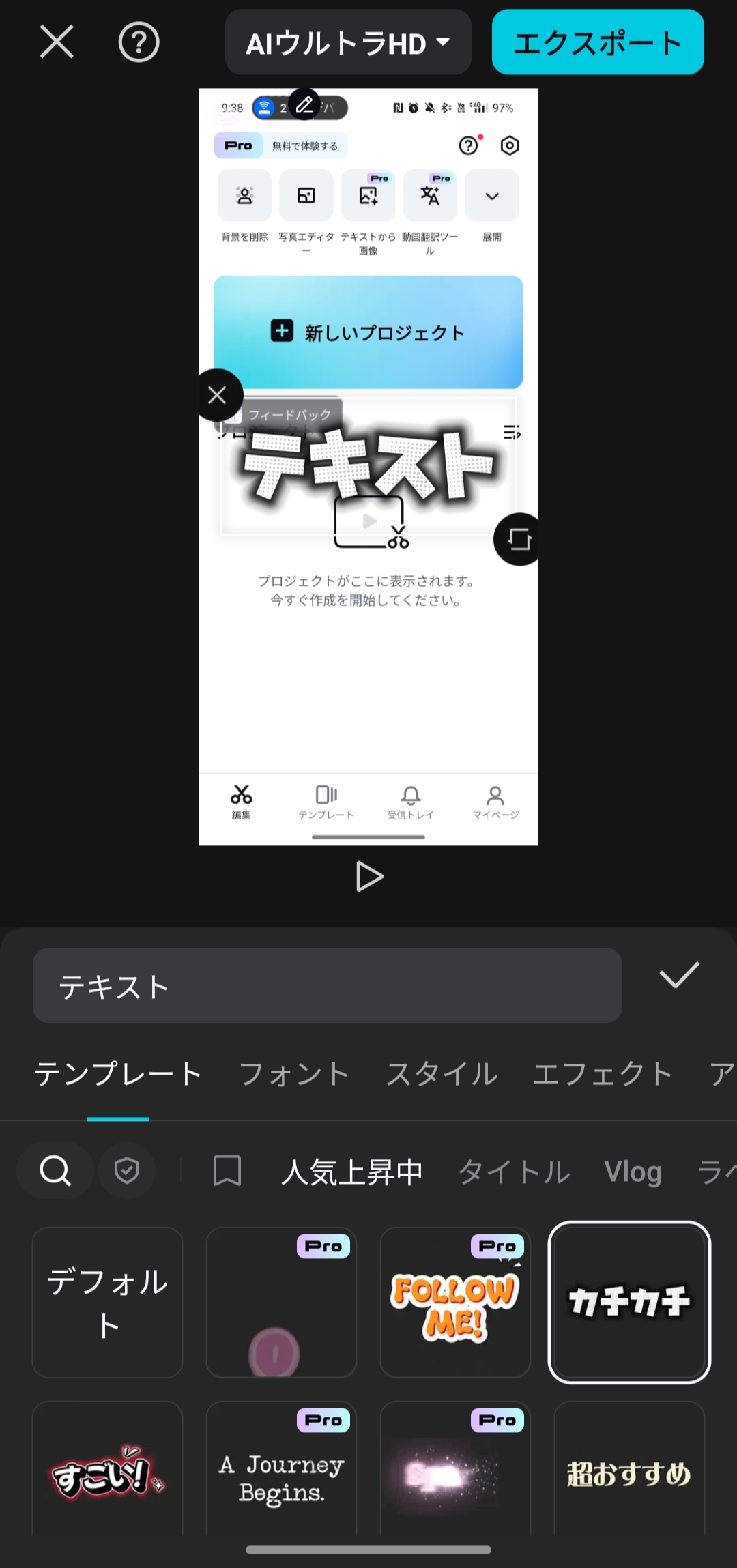
「吹き出し」を選択して様々な吹き出しの中にテキストを入れることも可能で、縦書き・横書きの調整や行間の変更で表示を最適化可能です。
さらに、「アニメーション」機能を使えば、テキストにフェードインやフェードアウトなどの動きを付けることもでき、視覚的なアクセントになります。
「テキストテンプレート」にはデザイン済みのテキストスタイルが多数用意されており、選ぶだけで簡単におしゃれなテロップやタイトルを作成できます。
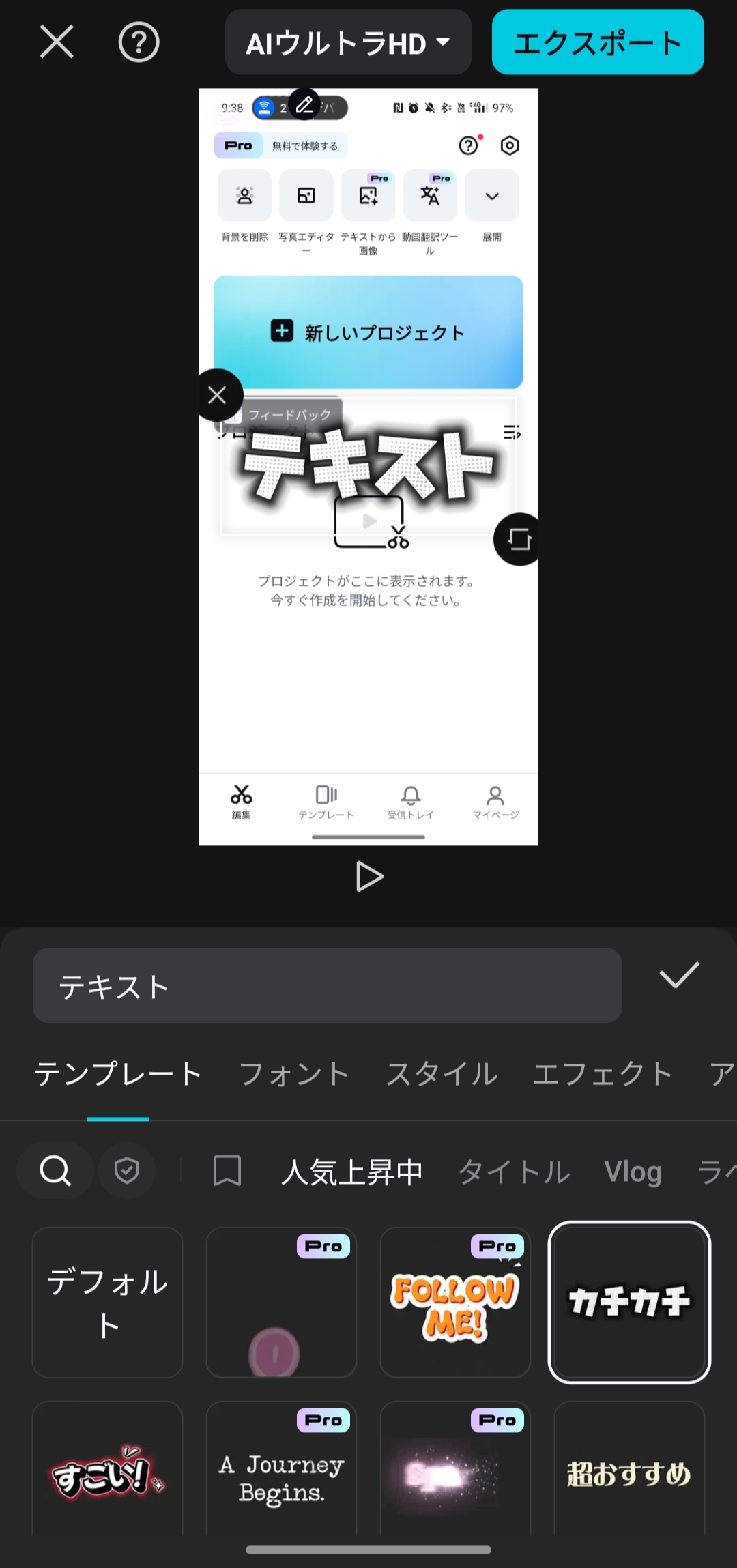
テキストの位置や大きさは画面上で直感的に調整でき、ドラッグで移動、ピンチイン・アウトでサイズ変更が可能です。
効果的なテキスト配置で動画の表現力をさらに高められます。
CapCutの応用テクニック
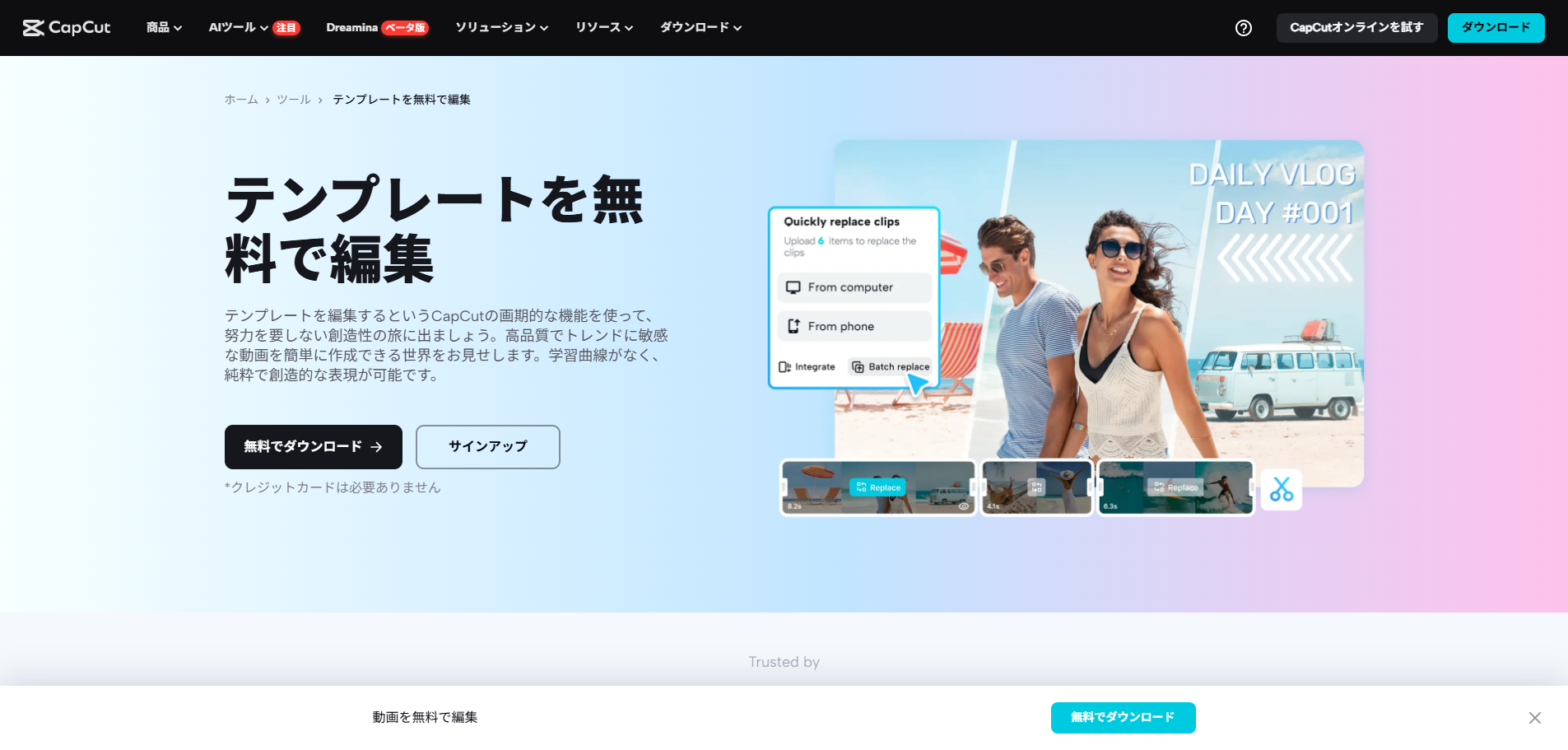
CapCutの基本操作に慣れてきたら、次は動画のクオリティをさらに向上させるための応用テクニックに挑戦してみましょう。
テンプレート機能を活用すれば、手間をかけずにプロ並みの動画を作成可能です。
トランジションやエフェクトを効果的に使うことで、動画の表現力が豊かになります。
また、クロマキー合成を使えば、背景を自由に変更するなど、より高度な映像表現が可能です。
このセクションでは、これらの「テンプレート機能」「トランジションとエフェクト」「クロマキー合成」という3つの応用テクニックについて解説します。
キーフレームアニメーションを使えば、オブジェクトの動きや大きさを時間軸で変化させることができ、マスク機能を使えばビデオの一部だけに効果を適用することも可能です。
テンプレート機能の活用
CapCutのテンプレート機能は、動画編集の時間を大幅に短縮できる便利な機能です。
アプリ下部の「テンプレート」タブを開くと、他のユーザーが作成・共有した多種多様な動画テンプレートが表示されます。
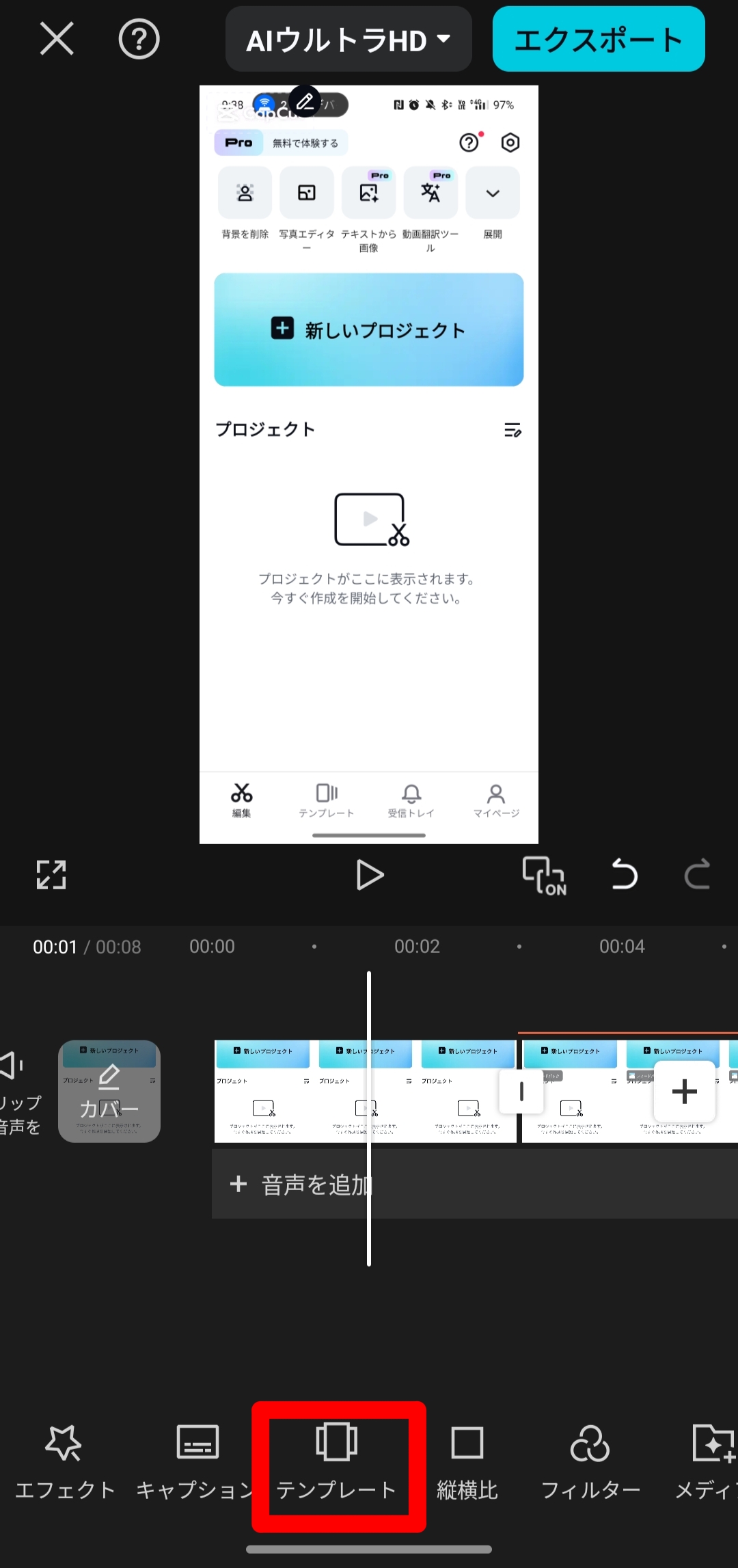
気に入ったテンプレートを見つけたら、「テンプレートを使用」をタップし、自分のスマートフォンから写真や動画を選択して挿入するだけで、BGMやエフェクト、テキストなどが適用された完成度の高い動画が自動で生成可能です。
「テンプレート」タブから数百種類のプリセットデザインにアクセスでき、トレンドや目的別に整理されています。
テンプレートを選択すると、アニメーション、トランジション、テキストスタイルが一括で適用され、素材を置き換えるだけで完成度の高い動画が作れます。

人気のあるTikTokやInstagramのトレンドに合わせたテンプレートも豊富で、自分の素材を当てはめるだけで時短編集が可能です。
また、自作のプロジェクトをテンプレートとして保存することもでき、次回以降の編集作業を効率化できます。
トランジションとエフェクトの活用
動画のクリップとクリップのつなぎ目を自然に見せるのが「トランジション」です。
CapCutでは、タイムライン上のクリップ間にある白い四角いアイコンをタップすると、フェード、スライド、ズームなど様々な種類のトランジション効果を選択できます。
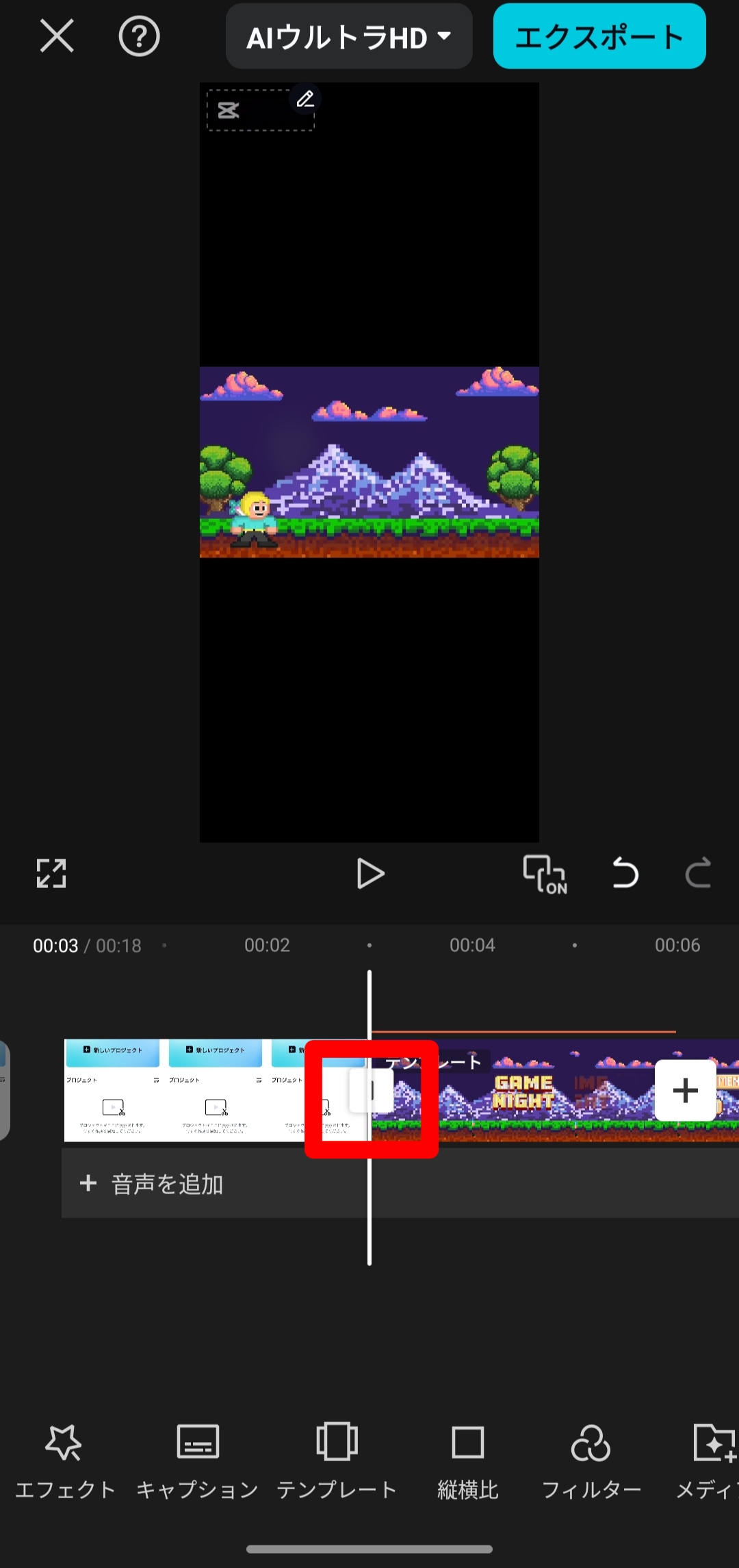
適切なトランジションを使うことで、場面転換がスムーズになり、視聴者を引きつけやすくなるでしょう。
トランジションは「エフェクト」タブの「トランジション」から選択でき、フェード、ワイプ、ズーム、グリッチなど多彩な効果でシーン間の切り替わりをスムーズにし、クリップの間に自動的に適用されます。
「エフェクト」タブからは、VHSテープ風、グロー、モザイクなどの視覚効果を動画全体に加えることができ、視覚的な効果を追加する機能です。
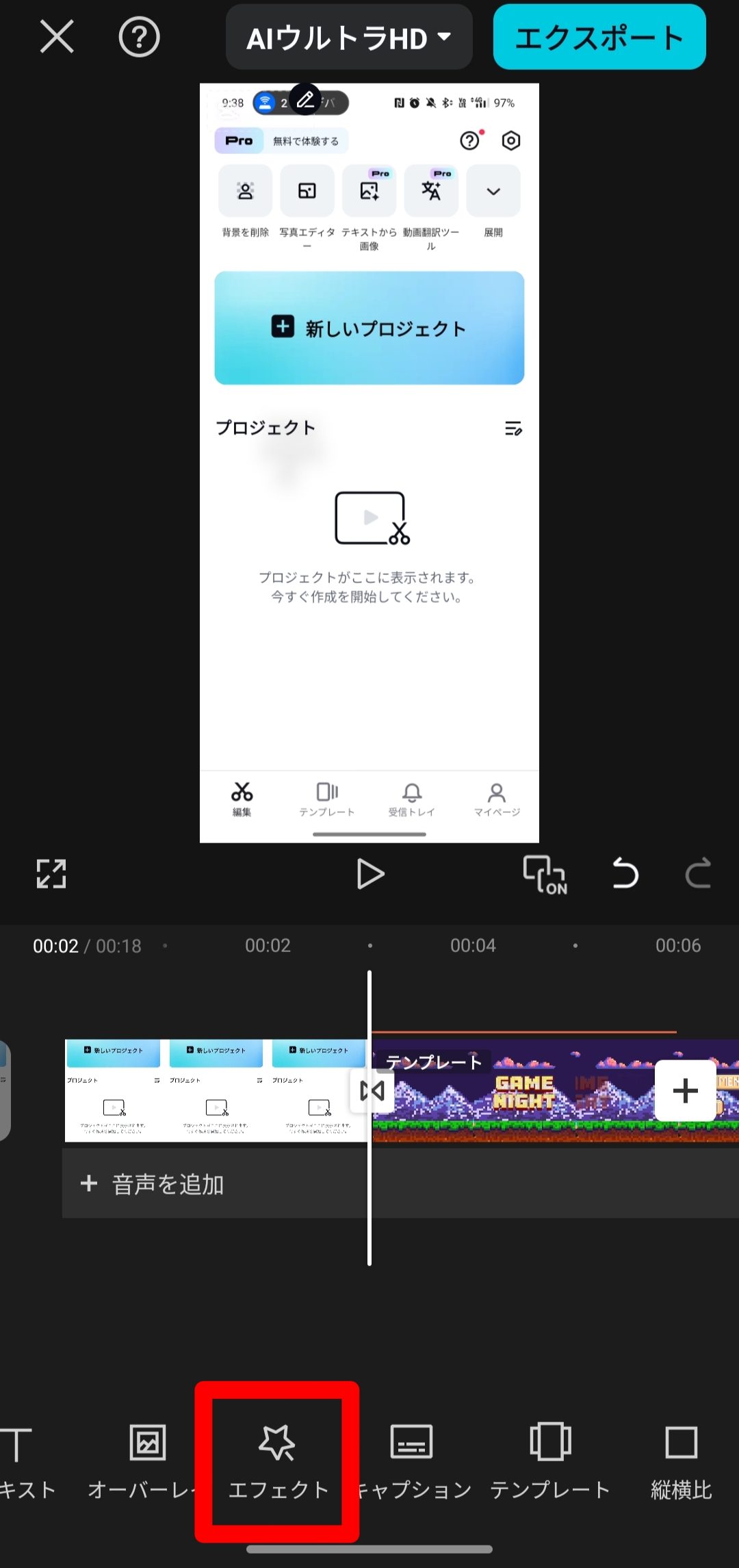
編集画面下部の「エフェクト」から、動画エフェクト(キラキラ、ノイズ、レトロ調など)やボディエフェクト(人物に追従するエフェクト)を追加できます。
これらは動画全体にも、特定の時間帯にも適用可能です。
効果の強さや持続時間も調整できるため、細かな表現にもこだわれます。
クロマキー合成の活用
CapCutの強力な機能の一つであるクロマキー合成(グリーンスクリーン効果)を使えば、単色の背景(通常は緑や青)を透明化して別の背景や動画と合成できます。
「エフェクト」から「クロマキー」を選択し、透明にしたい色を指定するだけで簡単に設定でき、色の範囲や精度も調整可能で、髪の毛などの細かい部分も綺麗に切り抜けます。
クロマキー合成を使うには、まず背景にしたい動画や画像をタイムラインに配置してください。
次に、「オーバーレイ」機能でグリーンバック素材などを追加し、そのクリップを選択した状態でメニューから「背景を削除」>「クロマキー」を選びます。
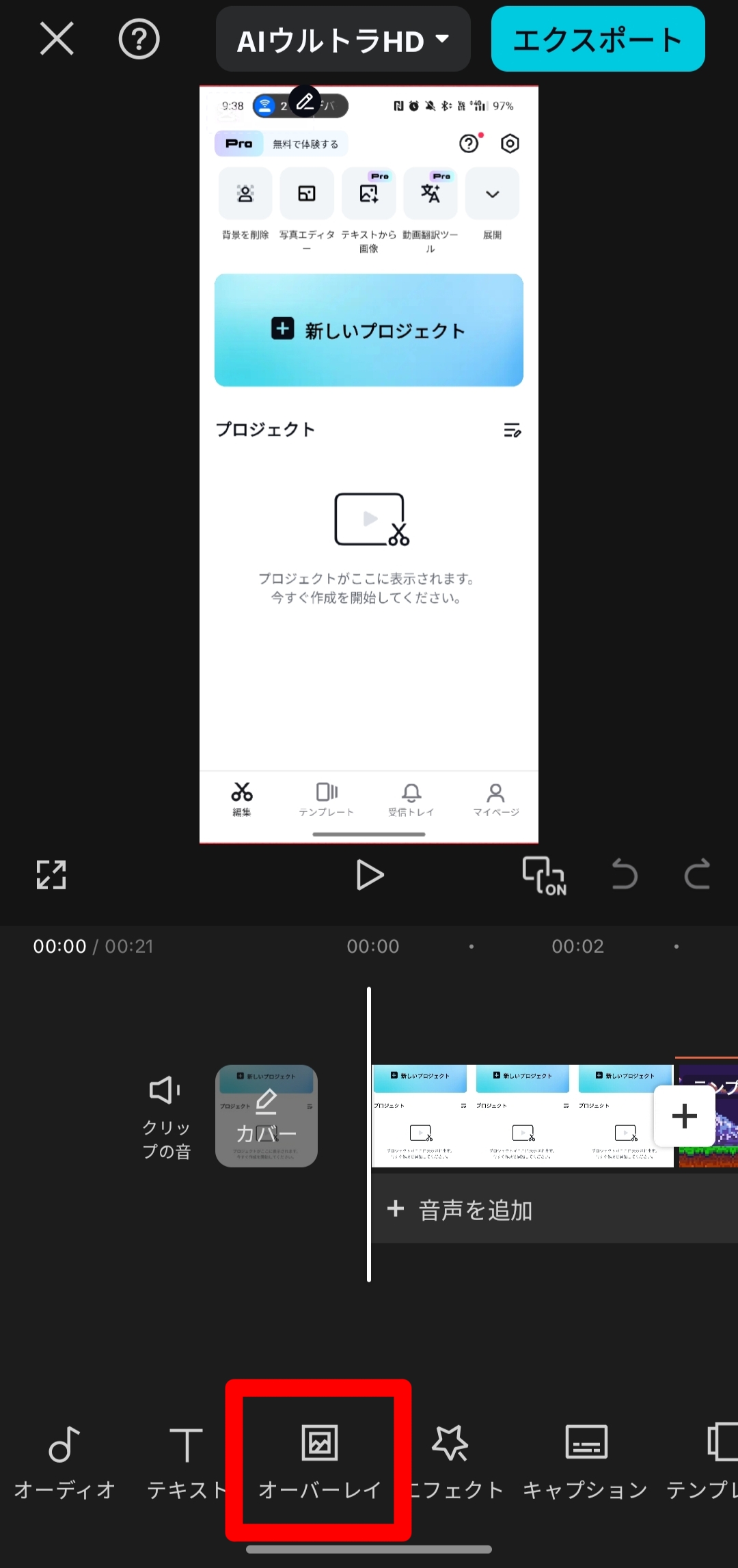
「カラーピッカー」で透過したい色(緑色など)を指定し、「濃度」や「シャドウ」を調整して自然な合成を目指しましょう。
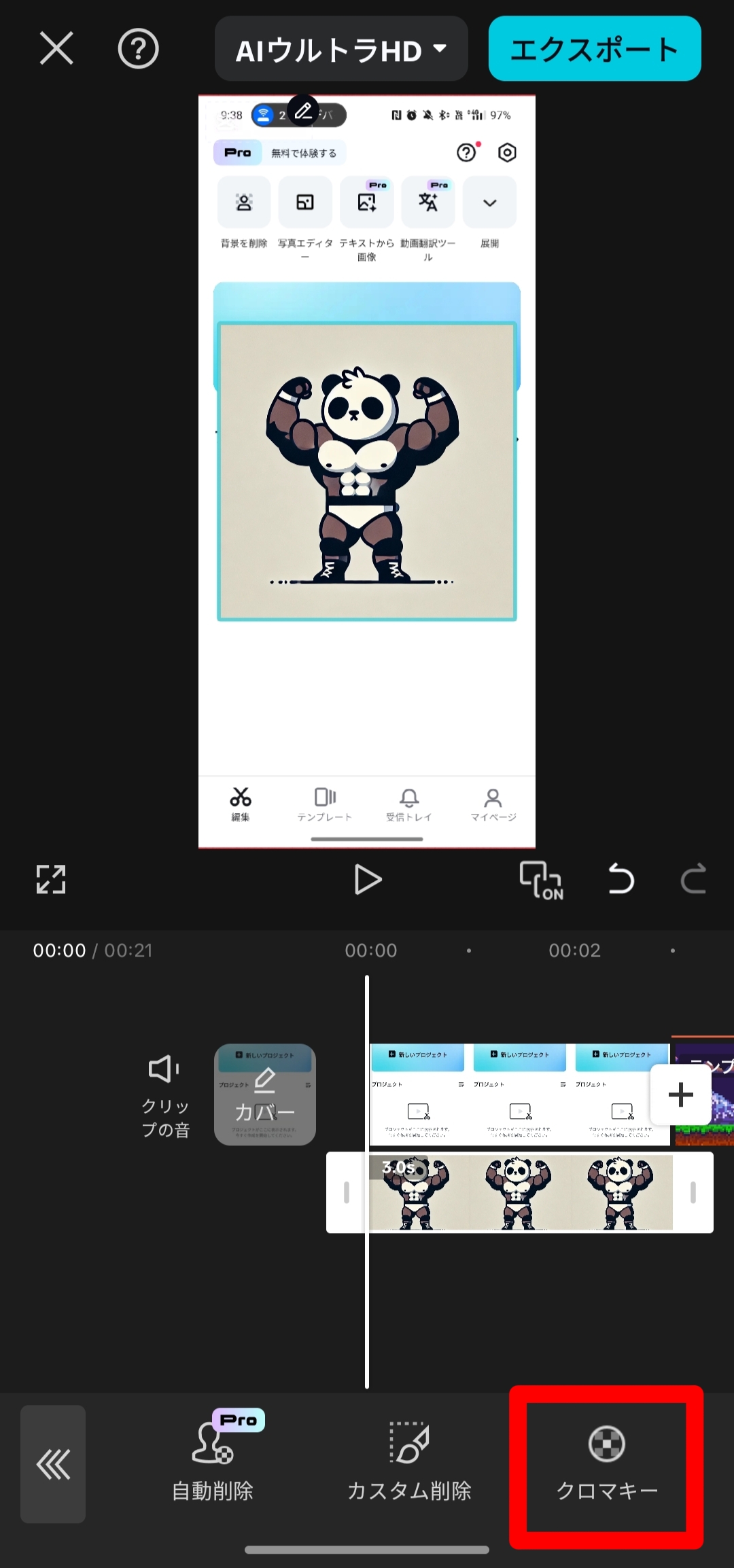
この技術を活用すれば、自宅で撮影した動画を異国の風景や宇宙空間など、どんな場所にも合成できます。
バーチャル背景のビデオ会議や、創造的なSNSコンテンツ制作に有効です。
実践例
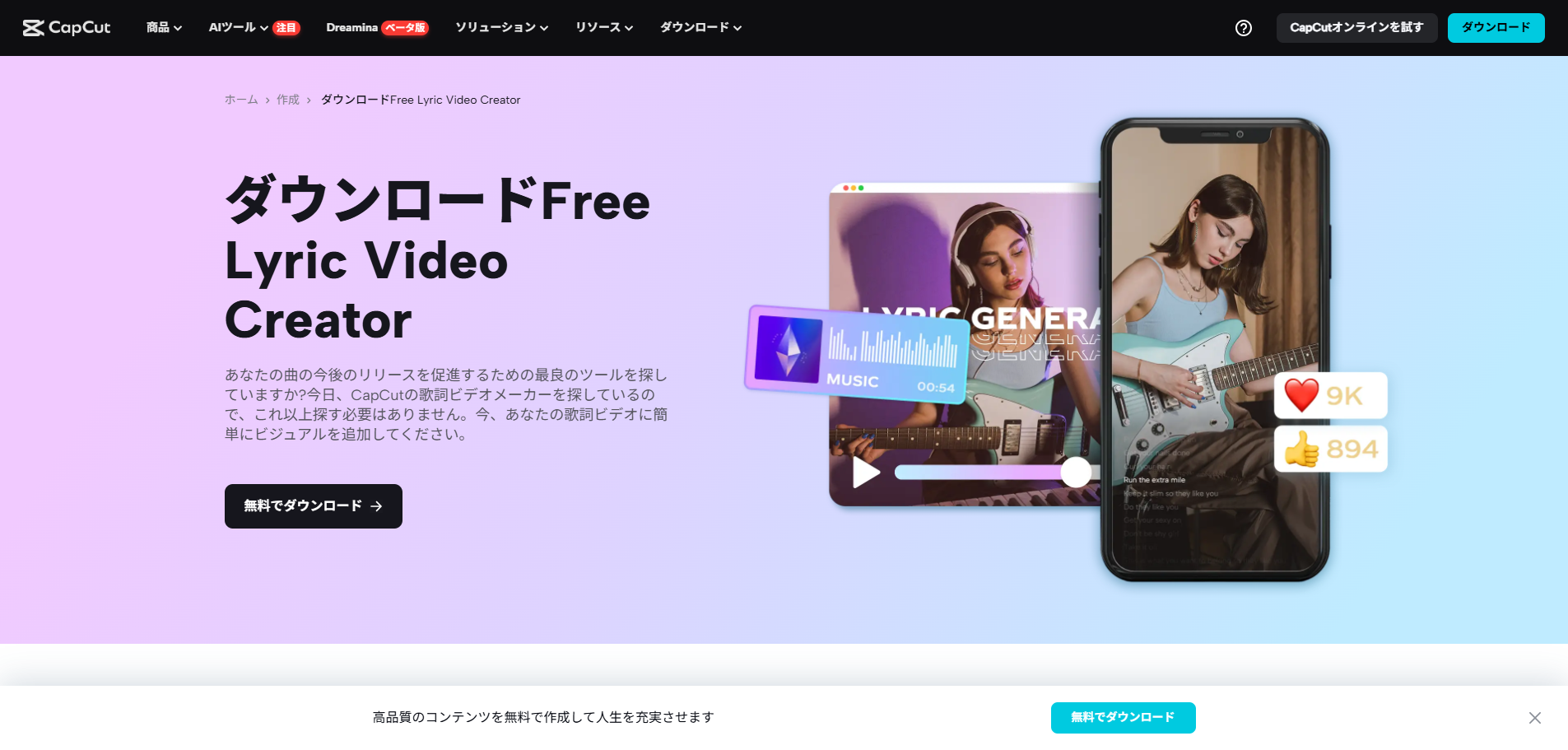
CapCutの機能を理解したところで、実際の制作例を見ていきましょう。
以下では、具体的な動画制作の実践例を紹介します。
ここではSNSなどで人気の高い「歌詞動画」と、ユーモラスな表現が特徴の「猫ミーム動画」の作成方法を、CapCutの機能をどのように活用するかに焦点を当てて解説します。
これらの例を参考に実践を通じて学ぶことで、自分のプロジェクトに応用できるテクニックが見つかり、CapCutの可能性をより深く理解できるでしょう。
初心者でも手順に従えば同様の作品が作れるよう、詳細に解説していきます。
実践例1
歌詞動画はCapCutで最も人気のあるコンテンツです。
まず、使用したい楽曲を「オーディオ」タブから追加します。
次に「テキスト」機能を使って歌詞を入力し、タイミングに合わせてテキストの表示時間をタイムラインで調整します。
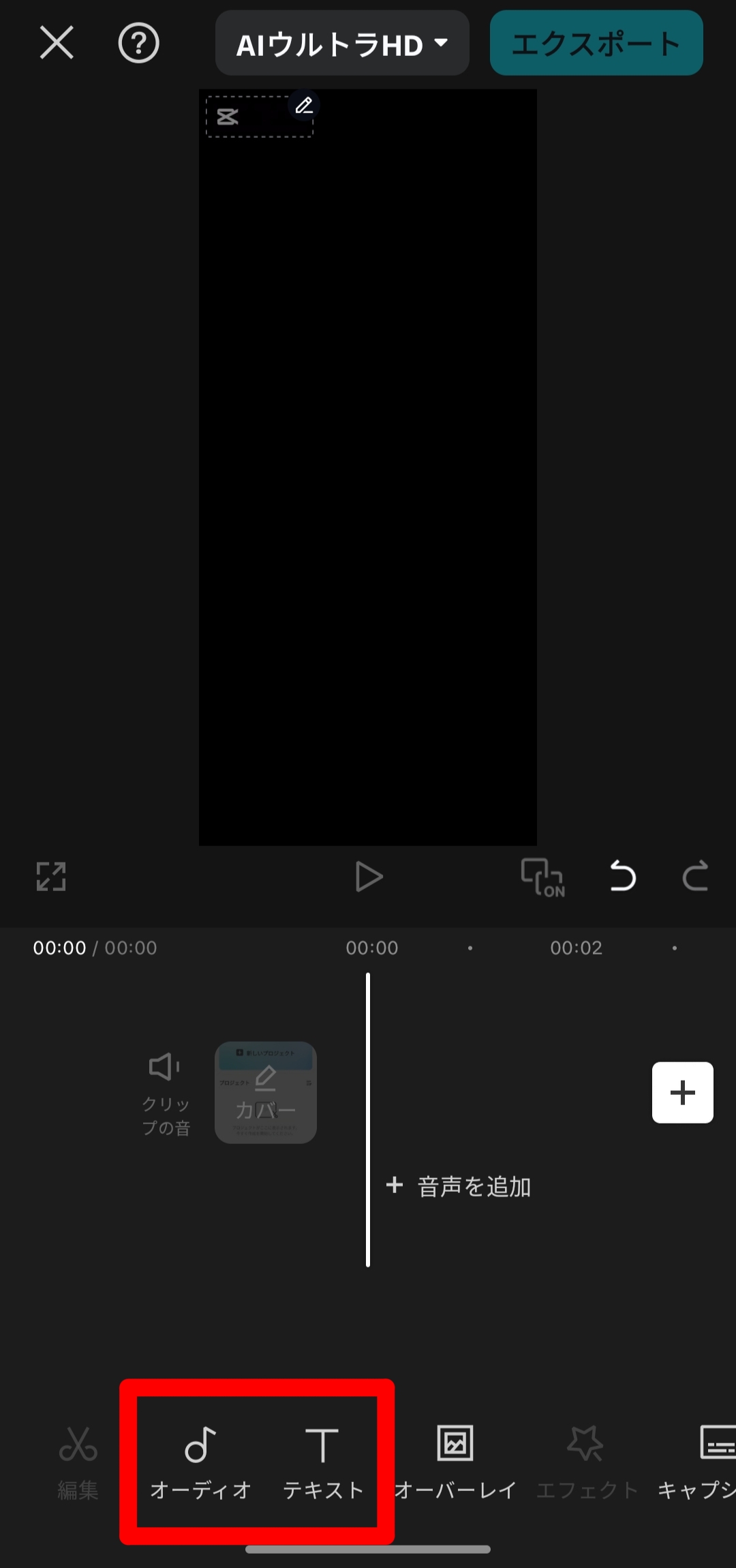
1フレーズごとにテキストクリップを分割し、表示タイミングを音楽に正確に合わせることが重要です。
歌詞が流れるタイミングを正確に合わせるには、音楽クリップをタップして波形を確認すると便利です。

「スタイル」でフォントや色を曲の雰囲気に合わせ、テキストには「タイピング」や「フェード」などのアニメーションを適用し、視覚的なアクセントになります。
背景には、楽曲に合った動画や画像を設定したり、「エフェクト」でキラキラなどの装飾を加えたり、「ぼかし」効果を加えた画像や動画を使用するとおしゃれな仕上がりになります。
最後に全体の流れを確認し、必要に応じて微調整を行ってから書き出しましょう。
実践例2
猫ミーム動画はSNSで爆発的な人気を誇るコンテンツです。
まず、お気に入りの猫の動画または画像をいくつか用意し、「メディア追加」で取り込みます。
次に、ミームとして面白い瞬間を切り取るため、「分割」機能で必要な部分だけを抽出してください。
「速度調整」でスローモーションや早送りを適用すると、より面白い効果が得られます。
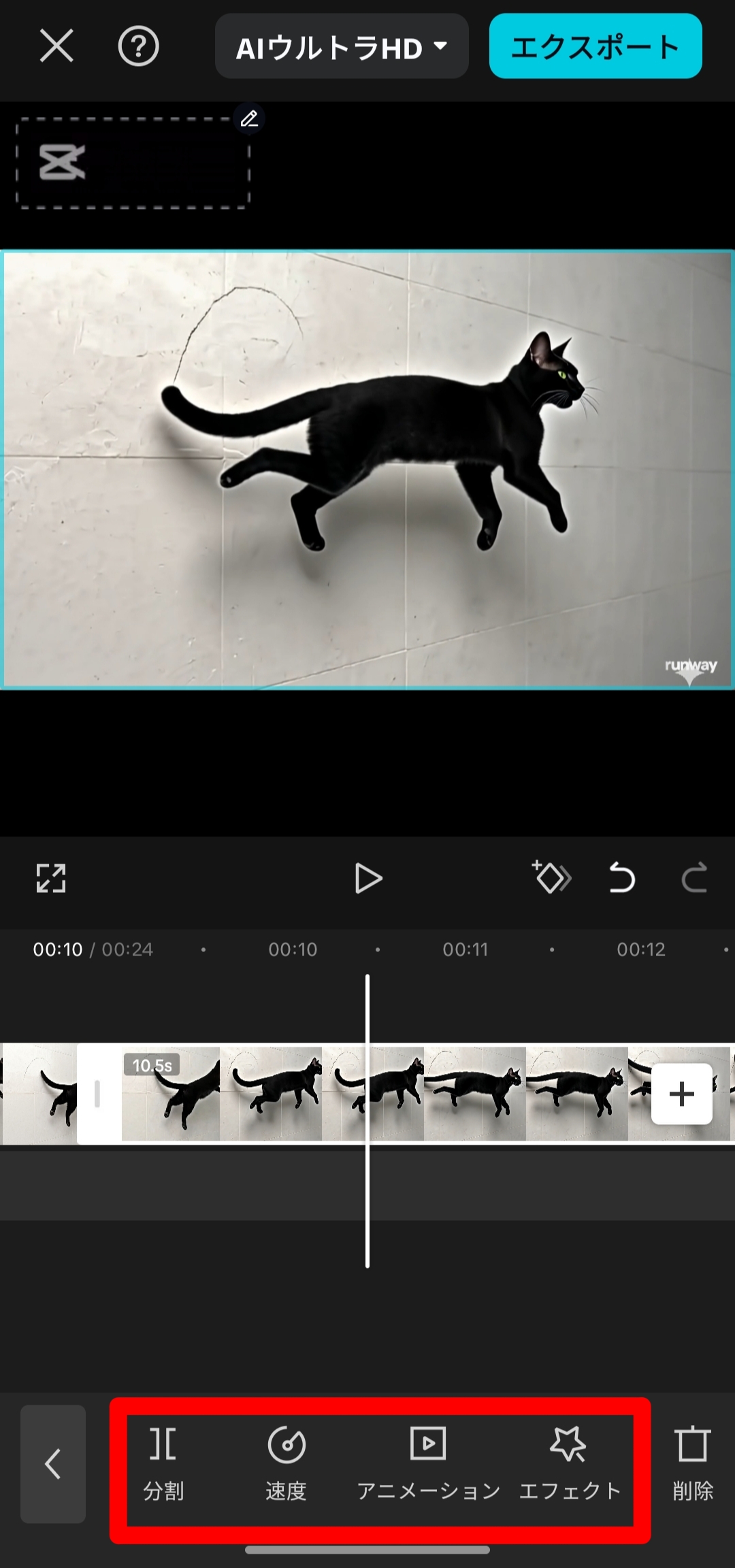
「テキスト」機能でユーモラスなキャプションを追加し、「サウンド」から効果音を加えることでインパクトが増します。
「オーディオ」からユニークな効果音やBGMを追加し、「テキスト」でツッコミを入れたり状況を説明したりするテロップを加えてみましょう。
「エフェクト」や「フィルター」で動画の雰囲気を変えたり、「ステッカー」で装飾したりするのも良いでしょう。
さらに「エフェクト」の「ズーム」機能を使って驚きの瞬間を強調すると、より笑えるミーム動画に仕上がります。
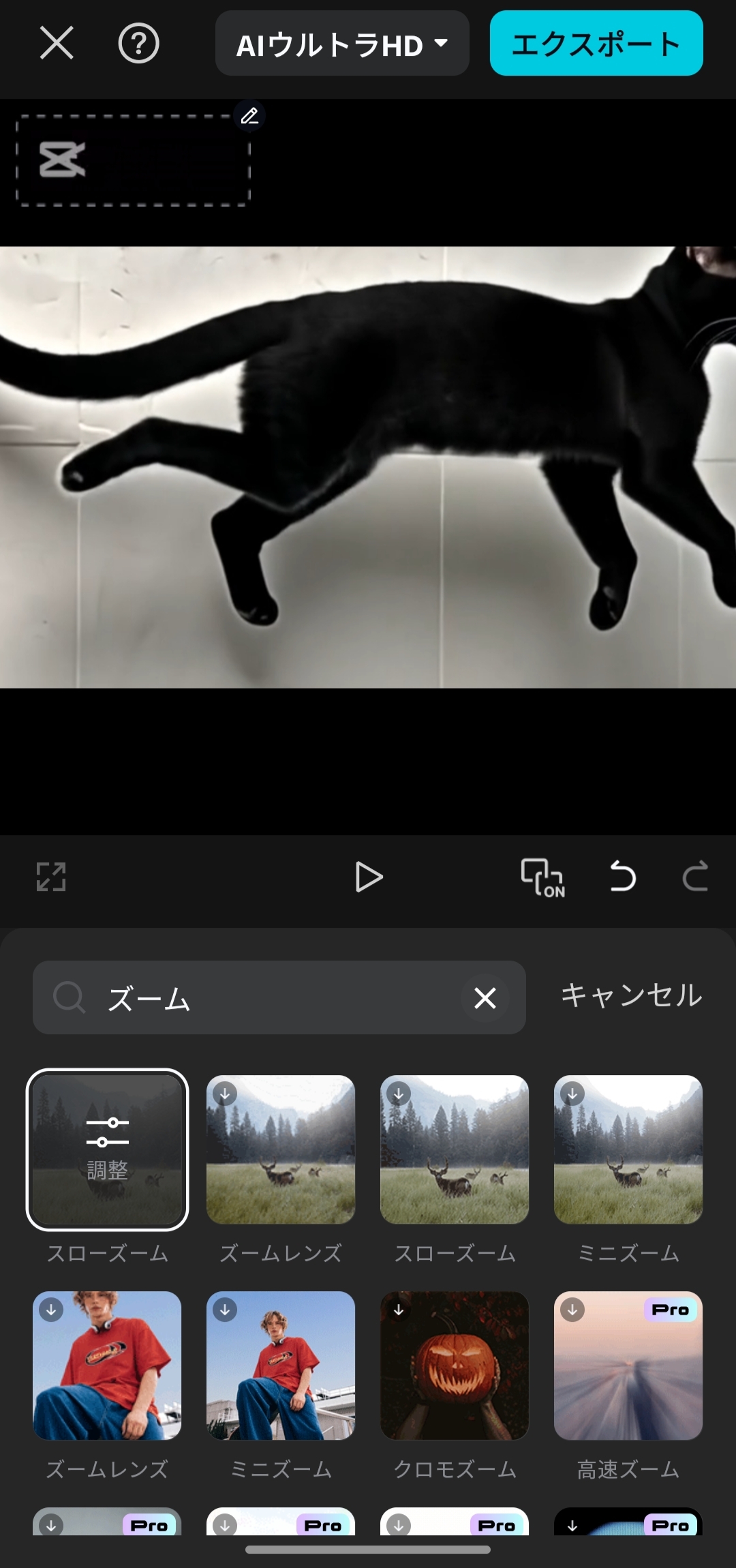
素材の組み合わせと編集の工夫で、オリジナリティあふれる面白い猫ミーム動画が作れます。
まとめ

CapCutは初心者からプロまで幅広いユーザーに対応した、多機能かつ使いやすい動画編集アプリです。
無料でありながら動画編集に必要な機能が豊富に揃っており、初心者でも直感的に操作できます。
基本的なカット編集、BGM・テキストの追加から、テンプレート機能、トランジション、エフェクト、クロマキー合成といった応用テクニックまで、幅広い編集が可能です。
基本操作から応用テクニックまで、この記事で紹介した機能を活用すれば、SNSで注目を集める魅力的な動画制作が可能になります。
テンプレート機能を活用して時短編集をしたり、クロマキー合成で創造的な世界観を表現したりと、使い方は無限大です。
何よりも大切なのは実際に手を動かして試してみること。
この記事を参考にしながらCapCutで様々な動画編集機能を試してみてください。
CapCutでの編集を楽しみながら、あなただけのオリジナル動画を制作しましょう。

