【初心者向け】Geminiの始め方と使い方をスマホ・PC別に徹底解説
業務効率化や情報収集にAIを活用する企業が増える中、GoogleのAIアシスタント「Gemini」も注目を集めています。
スマホ・PCごとの使い方を丁寧に解説し、企画・調査・資料作成などビジネスシーンでの具体的な活用方法も紹介します。
初心者でもすぐに使いこなせるよう、操作手順やプロンプトのコツをわかりやすくまとめました。Geminiの基本機能からビジネスでの応用まで、幅広く理解できる内容です。
また、弊社ではマッキンゼーやGAFA出身のAIエキスパートがAI導入に関する無料相談を承っております。
無料相談は先着20社様限定で「貴社のAI活用余地分析レポート」を無償でご提供するキャンペーンも実施中です。
ご興味をお持ちの方は、以下のリンクよりご連絡ください:
AI導入に関する無料相談はこちら
資料請求はこちら

AI導入.comを提供する株式会社FirstShift 代表取締役。トロント大学コンピューターサイエンス学科卒業。株式会社ANIFTYを創業後、世界初のブロックチェーンサービスを開発し、東証プライム上場企業に売却。その後、マッキンゼー・アンド・カンパニーにコンサルタントとして入社。マッキンゼー日本オフィス初の生成AIプロジェクトに従事後、株式会社FirstShiftを創業。
Geminiとは?

Geminiは、Googleが提供する生成AIサービスであり、テキストの生成や要約、画像の処理など多岐にわたる機能を備えたAIアシスタントです。
スマートフォンやパソコンなどさまざまなデバイスに対応しているため、ビジネスシーンはもちろん日常生活においても幅広く活用できる柔軟性を持っています。
Geminiの始め方・使い方【デバイス別ガイド】

Geminiは、スマートフォンやパソコンなど複数のデバイスに対応しており、環境に合わせた柔軟な導入が可能です。
本章では、はじめて利用する方向けに、アカウントの作成から初期設定、各デバイス別の操作方法をわかりやすく解説します。
アカウント作成と初期設定
Geminiのアカウント作成と初期設定は、Googleアカウントにログインするだけで完了します。
公式サイト(gemini.google.com)にアクセスし、「Googleで続行」を選択すれば、追加の登録作業は不要です。 初期設定では、使用言語の選択や通知のオン・オフなど、シンプルな項目のみが表示されます。
ログイン直後にチュートリアル画面が表示されますが、スキップすることもできるため、すぐにGeminiの利用を開始できます。
iPhoneでの使い方
iPhoneでの使い方は、GoogleアプリをインストールしてGeminiにアクセスする方法が基本です。 Googleアプリ内のGeminiアイコンをタップするだけで、すぐにチャット機能が利用できます。
また、アプリを使わず、SafariやChromeなどのブラウザから「gemini.google.com」にアクセスし、Googleアカウントでログインする使い方も可能です。
どちらの方法でも、スマートフォン向けに最適化されたUIでPC版と同等の機能が使え、音声入力やカメラを使った画像読み取りにも対応しています。
Androidでの使い方(Pixel・Galaxy)
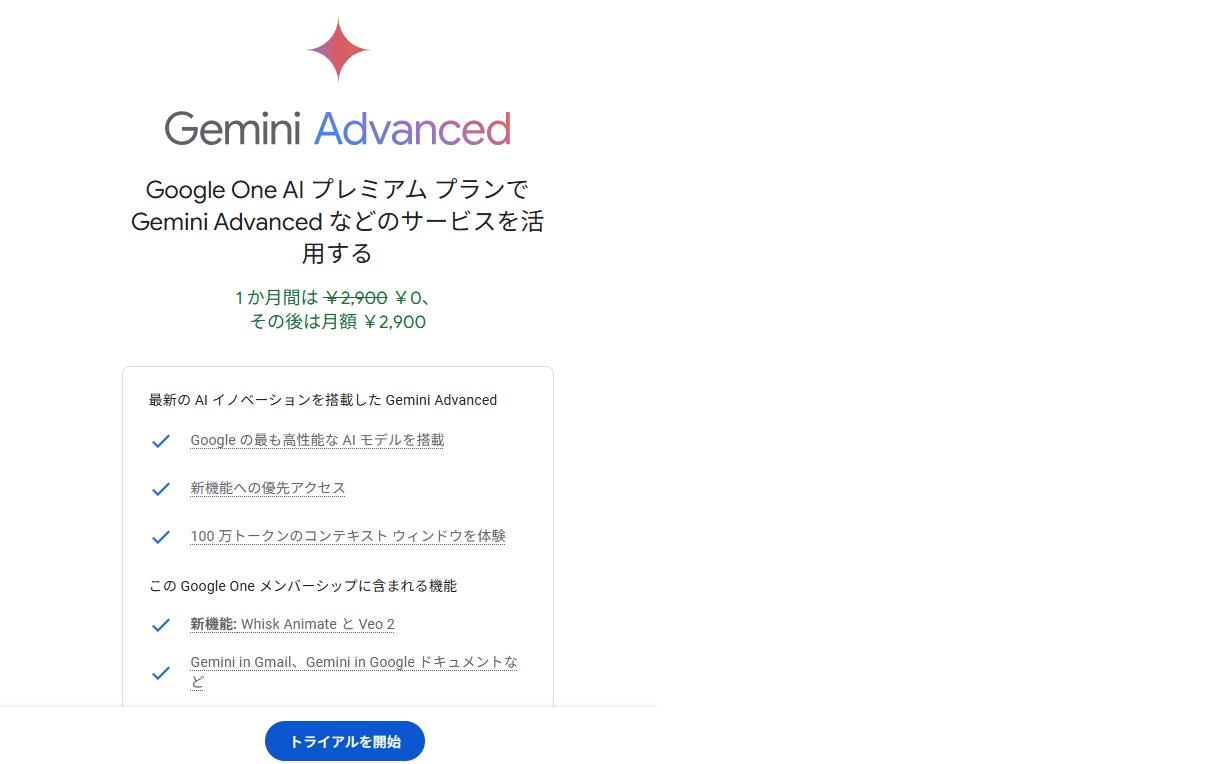
Androidでの使い方は、Googleアプリ内のGeminiアイコンをタップするか、ブラウザ(Chromeなど)から「gemini.google.com」にアクセスして利用を開始します。
アプリを使えばよりスムーズに操作でき、ブラウザからでもインストール不要でGoogleアカウントにログインすればすぐに使用可能です。 PixelやGalaxyなど主要端末にも最適化されており、PC版と同様の機能をスマートフォンでも快適に使えます。
また、Googleレンズ連携による画像認識機能や、音声入力、通知連携といったAndroid端末特有の機能も活用できます。
PC(Mac・Windows)での使い方
PCでの使い方は、gemini.google.comにアクセスしてGoogleアカウントでログインするだけで利用を開始できます。
MacやWindowsのどちらでも、ChromeやEdgeなどの主要ブラウザに対応しており、インストール不要ですぐに使えます。 ログイン後は、テキスト生成や要約、ファイルの読み取りなど、あらゆる機能にフルアクセス可能です。
画面が広いため、長文の編集や複数ウィンドウでの同時作業にも適しており、業務利用にも最適です。 タブ切り替えやドラッグ操作など、PCならではの操作性を活かして効率的に作業を進めることができます。
Geminiの基本機能と操作方法

Geminiは、直感的なインターフェースを通じて多彩なAI機能を活用できることが特徴です。
本章では、代表的な機能であるテキスト生成・要約、画像処理、ファイル読み取り、Googleアプリ連携の操作方法を詳しく解説します。
テキスト生成・要約機能の操作
Geminiでは、質問や指示を入力するだけでテキスト生成・要約機能の操作ができます。
画面下部の入力ボックスにプロンプト(例:「この文章を要約して」「○○について教えて」)を入力すると、即座に応答が表示されます。 生成された内容はコピー可能で、そのままメールや報告書などの業務資料に転用できます。
画像の認識・生成機能の操作
Geminiでは、画像のアップロードや生成指示により、画像の認識・生成機能の操作ができます。
チャット画面でカメラマークを選択することで、スマホやPCから画像を添付できます。 その画像に基づいて分析結果を表示したり、指示に応じて新しい画像を生成したりすることが可能です。
AIが視覚情報を認識して回答するため、資料作成や視覚的説明にも活用できます。
URLやファイルの読み取り方法
URLやファイルの読み取り方法は、Geminiの入力欄に直接貼り付けることで完了します。
Geminiは、入力欄にURLを貼ると自動的にページ内容を取得して要約や質問への回答が可能です。 また、ファイル(PDFや画像など)は、ファイルアップロードボタンを使ってドラッグ&ドロップで読み込めます。
ファイル形式によっては内容解析に数秒かかる場合もありますが、基本的には追加設定不要で読み取り可能です。
Googleアプリとの連携方法
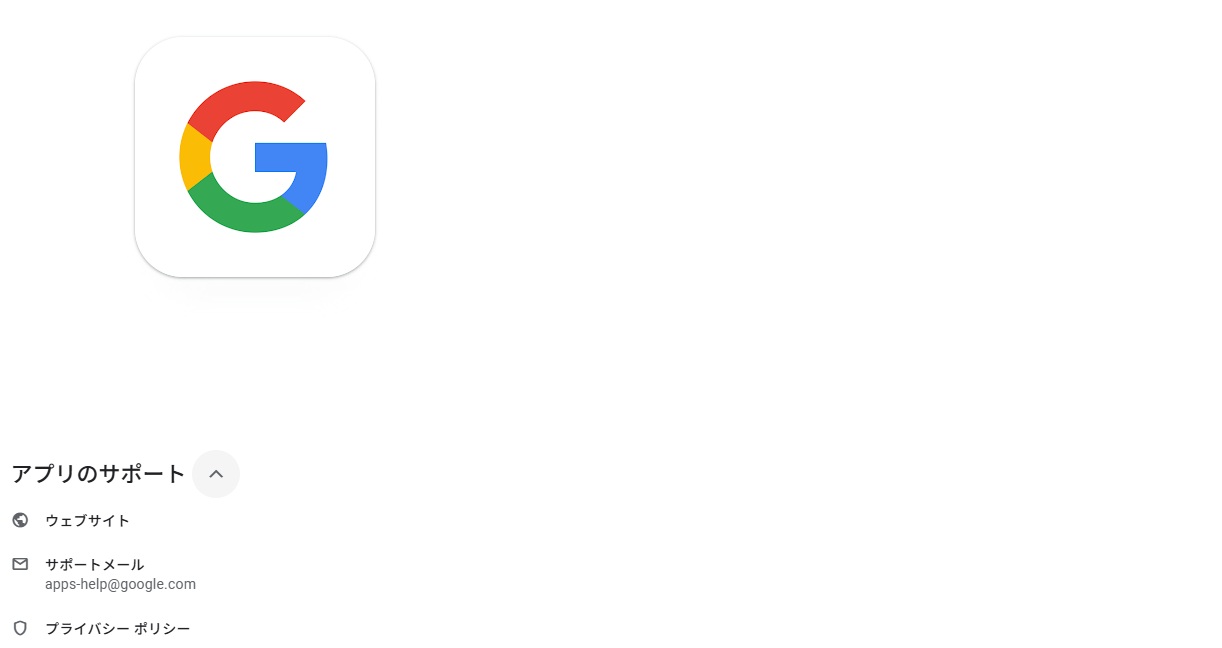
Googleアプリとの連携方法は、Googleアカウントでログインするだけで自動的に有効になります。
GeminiはGoogle製サービスとして設計されており、追加の設定は不要です。
Gmail、Google Drive、Docsなどのアプリにアクセスしたい場合は、チャット画面で「Gmailの内容を要約して」「Driveの○○を確認して」などと入力するだけで連携機能が働きます。
ただし、初回利用時にはアクセス許可のポップアップが表示されることがあり、「許可」を選択すれば利用可能です。
Geminiの活用例【仕事・日常別に紹介】

業務や日常生活でAIを活用する場面が広がるなか、Geminiはその柔軟性と機能性から、多様なシーンで実践的に役立ちます。
テキスト生成やリサーチ支援、アイデア提案など、その用途は限定されず、シンプルな操作で高い成果を得られる点も魅力です。
本章では、仕事での企画・資料作成から日常のタスク支援まで、具体的な使用シーンをスクリーンショットとともにご紹介します。 実際の活用イメージを通じて、Geminiの導入をより現実的にイメージしていただけるはずです。
企画立案・資料作成での活用
企画立案・資料作成での活用は、要点整理や構成提案をGeminiが即時に提示できることです。
たとえば「新商品のプレゼン資料の構成案を5つ挙げてください」と入力すれば、ターゲットや展開順を踏まえた提案が返ってきます。
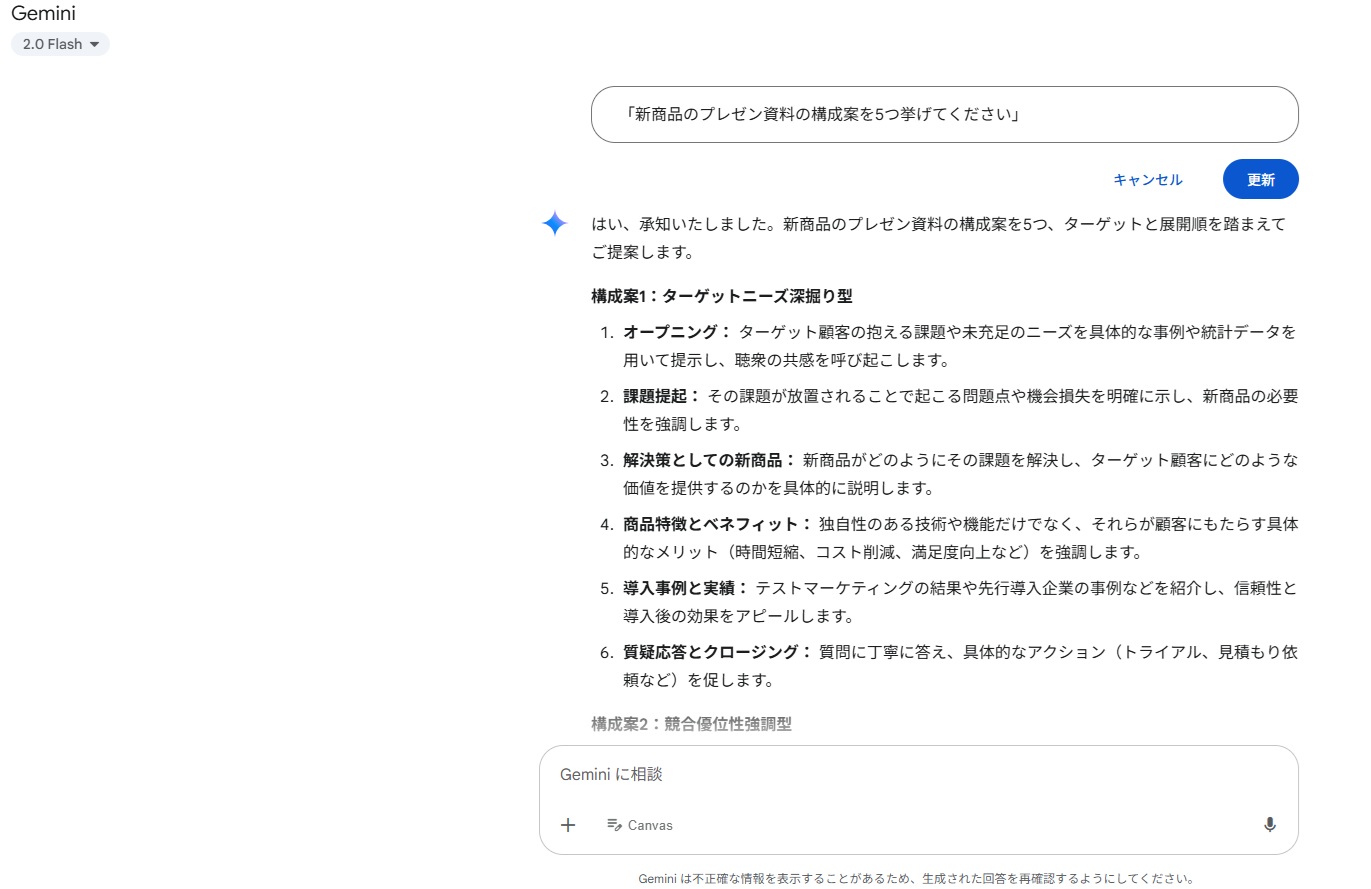
企画初期段階でのブレスト補助や、資料作成のたたき台作成に最適です。
学習・調査リサーチへの活用
学習・調査リサーチへの活用は、情報収集から要点の要約までGeminiが一括して対応できることです。
複数のURLやテーマに対し「ゼロトラストセキュリティとは?200文字で要約してください」と依頼すれば、文章の要旨をすぐに取得できます。
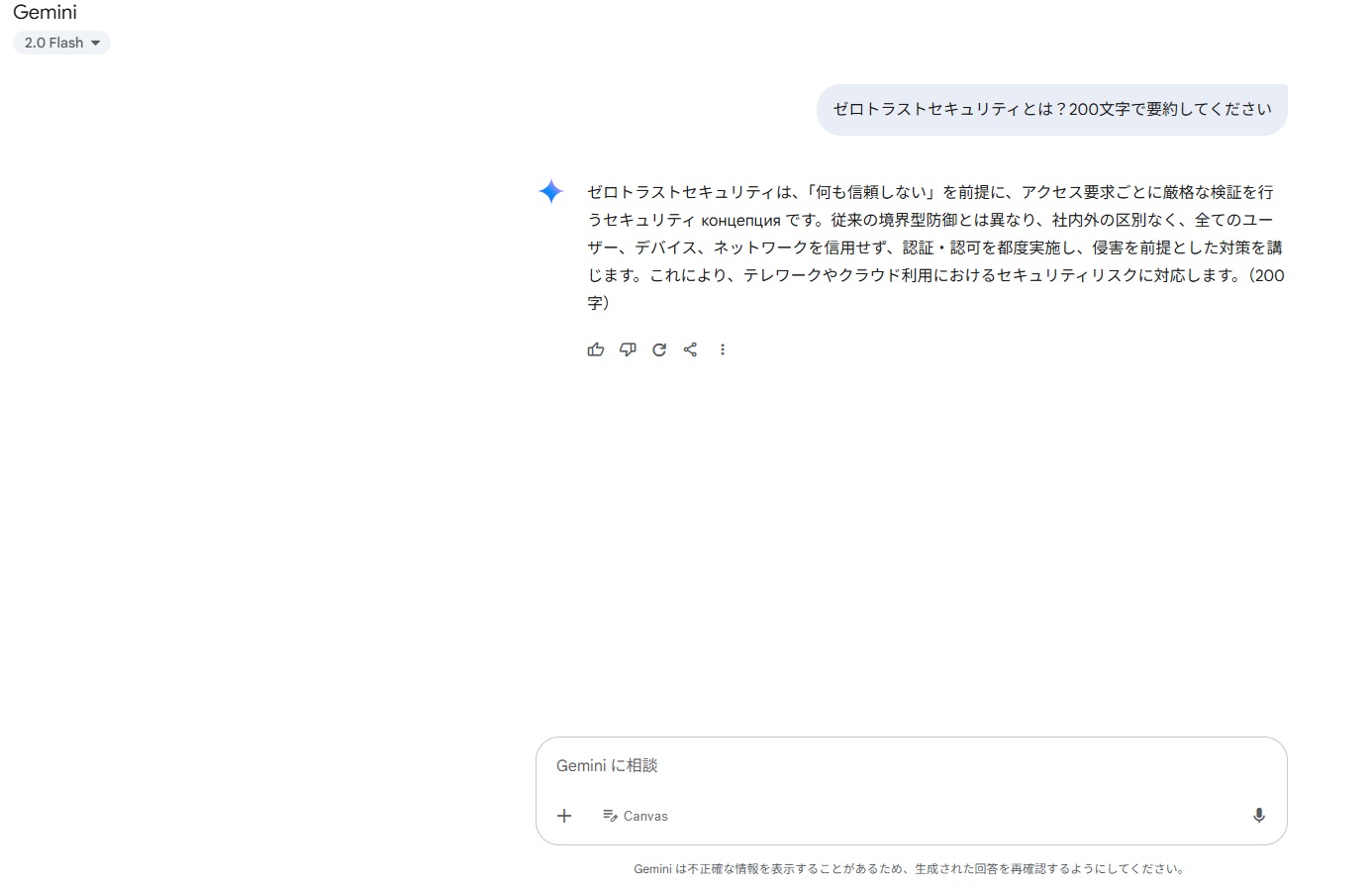
新しい技術動向のキャッチアップや、社内研修資料の下調べなどにも活用できます。
アイデア出し・壁打ちでの活用
アイデア出し・壁打ちでの活用は、会話形式での提案や発想展開が得られる点にあります。
「20代向けSNSキャンペーンのキャッチコピーを3つ提案してください」などのプロンプトに対して、文脈やターゲットを加味した案を即時出力してくれます。
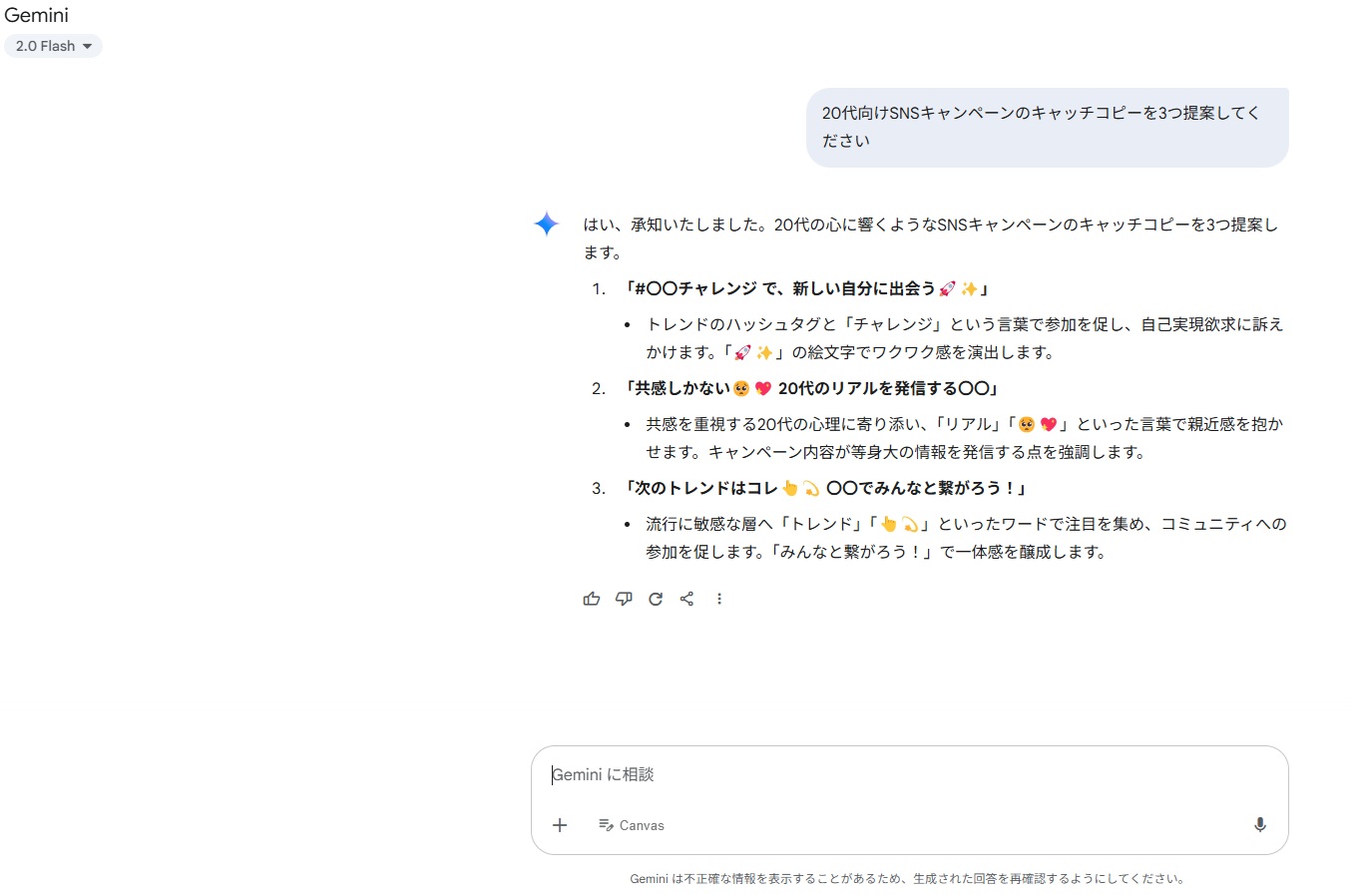
企画担当者の壁打ち相手として、発想を深める場面に活用できます。
日常生活での活用
日常生活での活用は、買い物リストの作成や予定の整理など、日常的なタスク管理を効率化できる点です。
「明日のお弁当の献立を3日分提案してください」などの依頼にも対応しています。
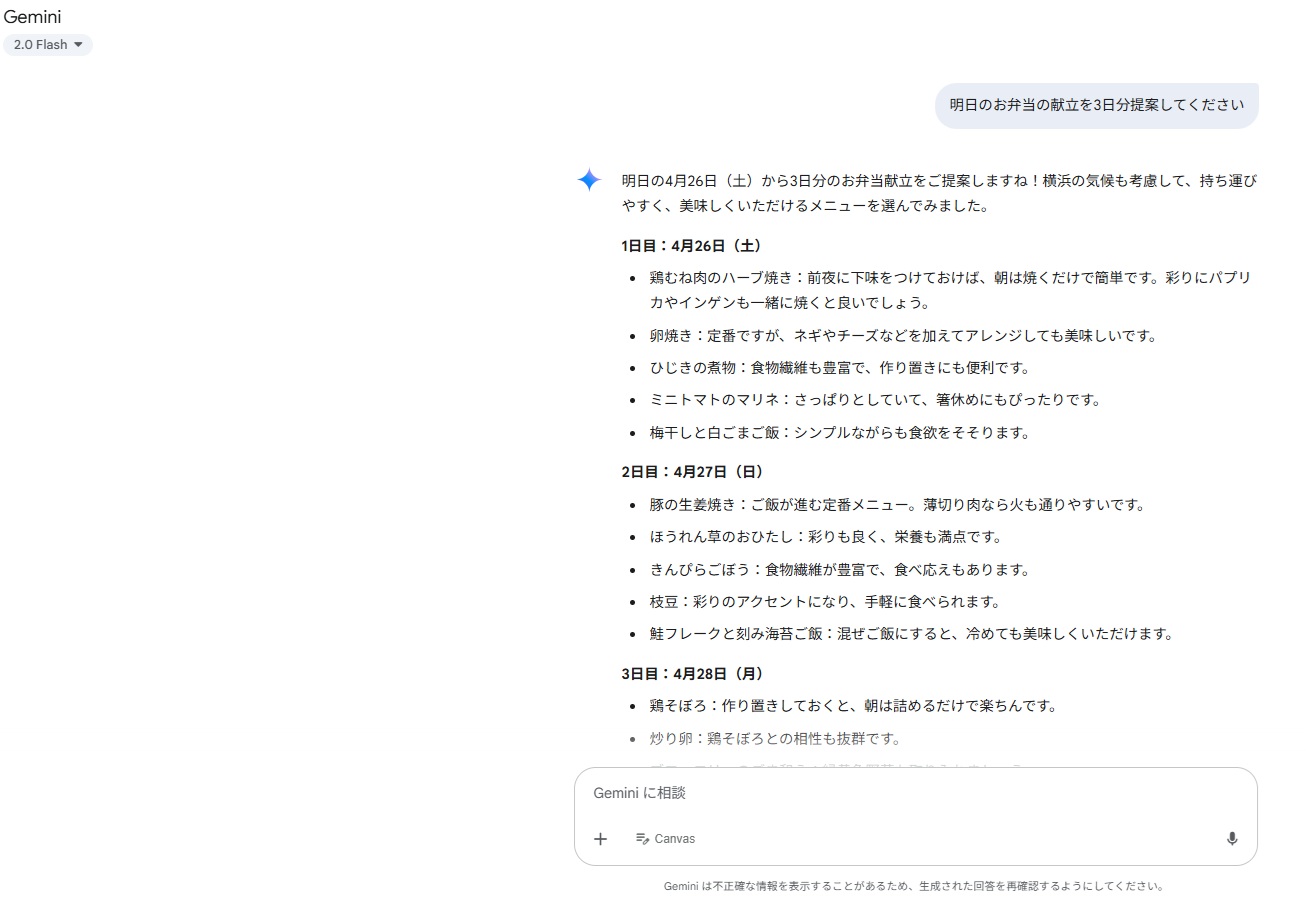
業務以外でも、プライベートな時間をより充実させるサポートが可能です。
Geminiのプロンプト入力ノウハウ

Geminiをビジネスや日常で活用するうえで、AIに正確かつ期待通りの出力を求めるには「プロンプトの質」が重要です。
的確な質問や指示を与えることで、Geminiはより高度なアウトプットを返してくれます。
本章では、効果的なプロンプトの作成方法と、業務シーンに応じた実践的なテンプレートを紹介します。
効果的なプロンプト作成のコツ
効果的なプロンプト作成のコツは、目的と前提条件を明確に伝えることです。
たとえば、「商品説明文を作って」と依頼する際には、対象商品、文字数、トーン(カジュアル・フォーマル)、用途(Web用・カタログ用など)を具体的に指示するだけで、出力の精度が格段に向上します。
「誰向けに」「何を」「どうしたいか」を一文で伝えるのがポイントです。
シーン別プロンプトテンプレート
シーン別プロンプトテンプレートは、用途ごとに型を決めておくことで、プロンプト作成の手間を減らし、出力の質を安定させることができます。
ここでは、すぐに使える具体的なテンプレート例をいくつか紹介します。
【会議の議事録要約】
→「以下の議事録を3行以内で要約してください。」
【営業メールの作成】
→「30代男性向けに、健康食品の提案メール本文を作成してください。トーンは親しみやすくしてください。」
【SNS投稿文の作成】
→「Instagram用に、20代女性向けのおしゃれなカフェ紹介文を150文字以内で作成してください。」
【ブログ記事の構成案】
→「ダイエット初心者向けに、ブログ記事の構成案(見出しと簡単な説明文)を作成してください。」
このように、用途に応じたテンプレートを準備しておけば、Geminiへの指示が一貫し、業務効率や品質維持にもつながります。
Gemini利用時の注意点

Gemini利用時の注意点は、情報管理と出力内容の確認です。
Geminiはクラウド上で処理されるため、入力情報が外部に送信されるリスクがあります。 業務で使用する際は、機密情報や個人データの入力を避け、内容に応じた利用制限を設けることが求められます。
また、生成される回答はあくまでAIによる予測であり、事実と異なる場合もあるため、出力内容は必ず人の目で確認し、必要に応じて修正を加える必要があります。
企業としての活用では、社内での利用ルールやセキュリティポリシーを定め、社員への周知を徹底することも重要です。
まとめ

本記事では、Googleの生成AI「Gemini」の基本概要から、スマホやPCでの使い方、業務での活用法、プロンプト入力のコツ、注意点までを網羅的に紹介しました。
特に、Googleアカウントと連携したシンプルな導入のしやすさや、企画・要約・資料作成といった業務に即応できる柔軟性は、企業にとって大きな武器となります。
これからGeminiの導入を検討されている方は、まずは無料で使える機能から試してみて、実際の業務にどう組み込めるかを体感してみてください。
AIを使うことで、社員一人ひとりの創造力と生産性が高まり、企業全体の価値向上にもつながります。今こそ、Geminiを活用する第一歩を踏み出しましょう。
