WinX Video AIとは?他社製品とのスペック比較・料金を解説
AI技術を活用した動画・写真の高画質化や自動補正が注目される中、「WinXVideo AI」は操作性と性能を兼ね備えたAI処理ツールとして注目されています。 動画の画質向上や手ぶれ補正に加え、AI写真レタッチや白黒写真カラー化などの新機能も搭載し、業務用途でも使える実用性の高さが評価されています。
本記事では、WinXVideo AIの最新機能や注目ポイント、他のAI処理ツールとの違いをわかりやすく紹介します。
また、弊社ではマッキンゼーやGAFA出身のAIエキスパートがAI導入に関する無料相談を承っております。
無料相談は先着20社様限定で「貴社のAI活用余地分析レポート」を無償でご提供するキャンペーンも実施中です。
ご興味をお持ちの方は、以下のリンクよりご連絡ください:
AI導入に関する無料相談はこちら
資料請求はこちら

AI導入.comを提供する株式会社FirstShift 代表取締役。トロント大学コンピューターサイエンス学科卒業。株式会社ANIFTYを創業後、世界初のブロックチェーンサービスを開発し、東証プライム上場企業に売却。その後、マッキンゼー・アンド・カンパニーにコンサルタントとして入社。マッキンゼー日本オフィス初の生成AIプロジェクトに従事後、株式会社FirstShiftを創業。
WinXVideo AIとは?

WinXVideo AIは、AI技術を活用して動画の高画質化や手ぶれ補正などを自動で行う、Windows対応の動画変換・編集ソフトです。
操作はシンプルで、初心者でも扱いやすく、ビジネスシーンでも活用できる実用性を備えています。
本章では、WinXVideo AIの基本機能や仕組みについて、わかりやすく紹介します。
WinXVideo AIが注目されている理由

動画を活用する場面がビジネスでも一般化しています。
コンテンツの品質を保ちながら、編集や変換作業を効率的に行うことが重要な課題となっています。
本章では、WinXVideo AIが注目される理由として、AIによる高画質化技術と直感的な操作性という2つの強みに焦点を当てて解説します。
動画の品質の高さ
WinXVideo AIは、AIによる高精度なアップスケーリングとノイズ除去で、元動画よりも鮮明な映像を出力できます。
アップスケーリングとは、低解像度の映像を自動で高解像度に変換する技術です。
4Kへの自動変換やフレーム補完により、滑らかで視認性の高い動画に仕上がります。
画質の粗い映像や低解像度の素材でも、プロ品質に近い映像へと補正できる点が評価されています。
使いやすさ
ファイルをドラッグ&ドロップするだけで動画を読み込め、変換や補正もボタンを数回クリックするだけで完了します。
難しい設定は不要で、目的に応じたメニューを選ぶだけの直感的な操作で作業が進められます。
編集画面は日本語対応で、各項目に説明も表示されるため、初めての方でも迷わず扱えます。
複数動画の一括処理やテンプレート機能もあり、業務効率化にも役立つ設計です。
WinXVideo AIでできること

動画編集や変換ソフトは数多くありますが、どこまでAI技術を活用できるかが、製品選定の重要なポイントになります。
本章では、「AI動画の高画質化」「AI手ぶれ補正とフレーム間補完」「AI写真高画質化・レタッチ」「バッチ処理と高速変換」など、
WinXVideo AIで実際にできることを具体的に紹介します。
AI動画の高画質化
AI動画の高画質化では、ぼやけた映像や低解像度の動画を自動で鮮明に補正できます。
具体的には、AIが映像の特徴を解析し、その情報をもとに画質を最適な状態に調整します。
さらに、アップスケーリング(低解像度を高解像度に変換)技術により、最大4K画質まで向上させることも可能です。
そのため、古い映像やスマホで撮影した映像であっても、プロレベルの画質に近づけることができます。
AI手ぶれ補正とフレーム間補完
AI手ぶれ補正とフレーム間補完を活用することで、揺れのある映像やカクつく動画を滑らかに補正できます。
まず、手持ち撮影などで発生するブレをAIが自動で検出し、リアルタイムで映像を安定化させます。
さらに、フレーム間補完機能により、コマ数が少ない動画にも中間フレームを挿入することで滑らかさが向上します。
その結果、視聴時の違和感を軽減し、より見やすく自然な仕上がりを実現できます。
AI写真高画質化・レタッチ
AI写真高画質化・レタッチ機能では、静止画像の品質向上や顔写真の自動補正を行えます。
具体的には、低解像度の写真を最大4倍まで拡大しながら鮮明化できる「写真高画質化」機能と、顔の細部を自動で補正する「AI顔写真レタッチ」機能を搭載しています。
さらに、白黒写真を自然な色合いでカラー化する「AI白黒写真カラー化」機能も利用可能で、古い写真の復元やアーカイブ化にも活用できます。
これらの機能により、動画だけでなく静止画像についても、プロレベルの仕上がりを簡単に実現できます。
バッチ処理と高速変換
バッチ処理と高速変換によって、大量の動画を一括で読み込み、同じ設定で一気に変換・補正できます。
さらに、GPU支援による高速処理に対応しており、作業時間を大幅に短縮可能です。業務用途でもストレスなく作業が進み、編集・変換の手間をぐっと減らせます。
他社の動画AI製品との比較

動画AIソフトは複数あり、機能や使いやすさに違いがあります。
ここでは、代表的な製品とWinXVideo AIを比較してみましょう。
| 製品名 | 特徴的な機能 | 使いやすさ | 高画質化性能 | 手ぶれ補正・補完 | 対応OS | 価格帯(目安) |
|---|---|---|---|---|---|---|
| WinXVideo AI | 高画質化/手ぶれ補正/写真レタッチ/バッチ処理対応 | ◎ 初心者向け | ○ 解像度UPに強い | ○ 標準対応 | Windows | 無料〜買い切りあり |
| UniFab | DVD変換・4Kアップスケーリング | ○ やや中級者向け | ○ 4K化に対応 | △ 限定的 | Windows/Mac | 有料(サブスク制) |
| VideoProc Converter AI | ノイズ除去/顔認識補正/GPU支援強力 | ◎ 直感的 | ◎補正が自然 | △ 弱め | Windows/Mac | 有料(買い切り) |
| Topaz Video AI | 超高精細補完/60fps化/プロ向け | △ 操作やや複雑 | ◎ 映像復元に強い | ◎ 非常に高性能 | Windows/Mac | 高額(1万円以上) |
手軽にAI補正を試したい初心者や、業務効率を重視したい場合はWinXVideo AIが適しています。
DVDやBlu-rayの変換と高解像度化が主な目的であればUniFabが便利です。
見た目の自然さやノイズ除去を重視するなら、VideoProc Converter AIがバランスの良い選択になります。
映画レベルの高精度な補正や復元を求める場合には、Topaz Video AIが最も適しています。
WinXVideo AIの料金体系

動画AIツールを導入する際には、無料でどこまで使えるのか、有料版にはどんな機能差があるのかを把握することが重要です。
本章では、WinXVideo AIの無料版を利用する際の制限事項と、複数の有料プランに含まれる機能や料金の違いについて、わかりやすく解説します。
無料版を利用する際にかかる制限
WinXVideo AIの無料版では、動画の高画質化や変換は可能ですが、出力に透かし(ウォーターマーク)が入ります。
また、一部の高機能AI補正や高速変換機能が制限されており、処理可能なファイル数や動画の長さにも制限が設けられています。
個人で機能を試したり、使い勝手を確認したりするには十分ですが、商用利用や長時間動画の処理には有料版の利用が推奨されます。
有料プランの種類と内容
WinXVideo AIには複数の有料プランが用意されており、利用目的に応じて選べます。
主に「1年間ライセンス」「永久ライセンス(買い切り型)」「家族向けライセンス」などがあり、 無料版で制限されていたウォーターマークの削除や、フルHD/4K変換、バッチ処理機能が無制限で利用可能になります。
価格はプランによって異なりますが、頻繁にセールも実施されており、初期導入コストを抑えやすいのも特徴です。
WinXVideo AIの使い方ガイド

WinXVideo AIは多機能である一方、初めて使う方にとっては「何から始めればいいか」が気になるポイントです。
本章では、「インストール手順」「初期設定とプロジェクト作成」「動画の編集」までの操作の流れを、実際の画面操作に沿ってわかりやすく解説します。
インストール手順
WinXVideo AIは、公式サイトからインストーラーをダウンロードし、画面の案内に沿ってクリックするだけで簡単にインストールできます。
途中で難しい設定はなく、「次へ」や「同意する」などのボタンを順に押していけば、数分で完了します。 Windows 10に対応しており、特別な準備なしで始められます。
初期設定とプロジェクト作成
WinXVideo AIの初期設定では、保存先や出力形式を選ぶだけで簡単にプロジェクトを開始できます。
ソフトを起動すると、メイン画面で「動画追加」や「出力形式の選択」が表示され、操作の流れが視覚的に案内されます。 プロジェクトの作成は1ステップで完了し、複数の動画ファイルも一度に読み込めます。 初心者でも迷わず作業を始められる構成です。
動画の編集

WinXVideo AIでは、動画のカットやトリミング、AIによる画質補正、手ぶれ補正などを直感的に行えます。 操作はシンプルで、動画を読み込んでボタンを数回クリックするだけで編集が完了します。
本章では、基本的な編集操作の流れをステップごとに解説します。
動画ファイルの読み込み
編集を始めるには、まずメイン画面の「+動画」ボタンをクリックし、編集したい動画ファイルを追加します。 複数の動画を同時に選択してまとめて読み込むことも可能です。
また、ファイルをそのままソフトの画面にドラッグ&ドロップするだけでも、自動的に読み込みが開始されます。 対応している動画形式も豊富で、一般的なMP4やAVI、MOVなど、さまざまなファイルを扱えます。
編集メニューとカット・トリミングの操作
動画を追加したら、動画の右側に表示される「編集」アイコン(はさみマーク)をクリックします。 編集専用の画面が開いたら、タイムライン上でカットしたい範囲をドラッグして、開始点と終了点を指定します。
不要な部分を取り除く「トリミング」機能も直感的に使えます。調整が終わったら「完了」をクリックして編集を確定します。
AI補正の適用と仕上がり確認
画質補正や手ぶれ補正を行いたい場合は、編集画面内の「AI機能」タブをクリックします。 「画質アップスケーリング」や「手ぶれ補正」などの項目にチェックを入れ、必要に応じて詳細設定を調整します。 補正を適用したあとは、プレビュー画面で仕上がりを確認し、問題がなければ保存の準備に進みましょう。
出力形式と保存先の選択

編集が終わったら、出力形式と保存先を設定して保存作業に進みます。
画面下部にある「出力プロファイル」メニューから、MP4・AVI・MOVなどの形式を選択できます。 デバイス別や用途別にプリセットが用意されているため、知識がなくても最適な形式を選べます。 保存先は、右下の「保存先フォルダ」欄から任意の場所を選択可能です。
WinXVideo AIに関するよくある質問

動画編集ソフトを導入する際には、「安全に使えるか」「どうやって購入すればいいか」といった基本的な疑問を持つ方も多いでしょう。
本章では、WinXVideo AIを利用する前に多くのユーザーが気になる「WinXVideo AIの安全性」や「購入方法」について、よくある質問としてわかりやすく解説します。
WinXVideo AIの安全性は?
WinXVideo AIは、公式サイトから提供されている正規ソフトであり、ウイルスやスパイウェアなどの心配なく安全に利用できます。
導入時に不要なソフトが同時にインストールされることもなく、広告表示などもありません。 また、開発元は長年ソフトウェアを提供している実績があり、Windowsのセキュリティ要件も満たしています。 不安な場合は、公式サイトから最新バージョンをダウンロードすることをおすすめします。
WinXVideo AIの購入方法は?
WinXVideo AIは、公式サイトからオンラインで簡単に購入できます。
プランを選び、メールアドレスと支払い情報を入力するだけで、ライセンスキーが発行されます。 支払い方法はクレジットカードやPayPalに対応しており、購入後すぐに製品版として利用可能です。 定期的に割引キャンペーンも行われているため、タイミングを見て購入するとお得です。
まとめ
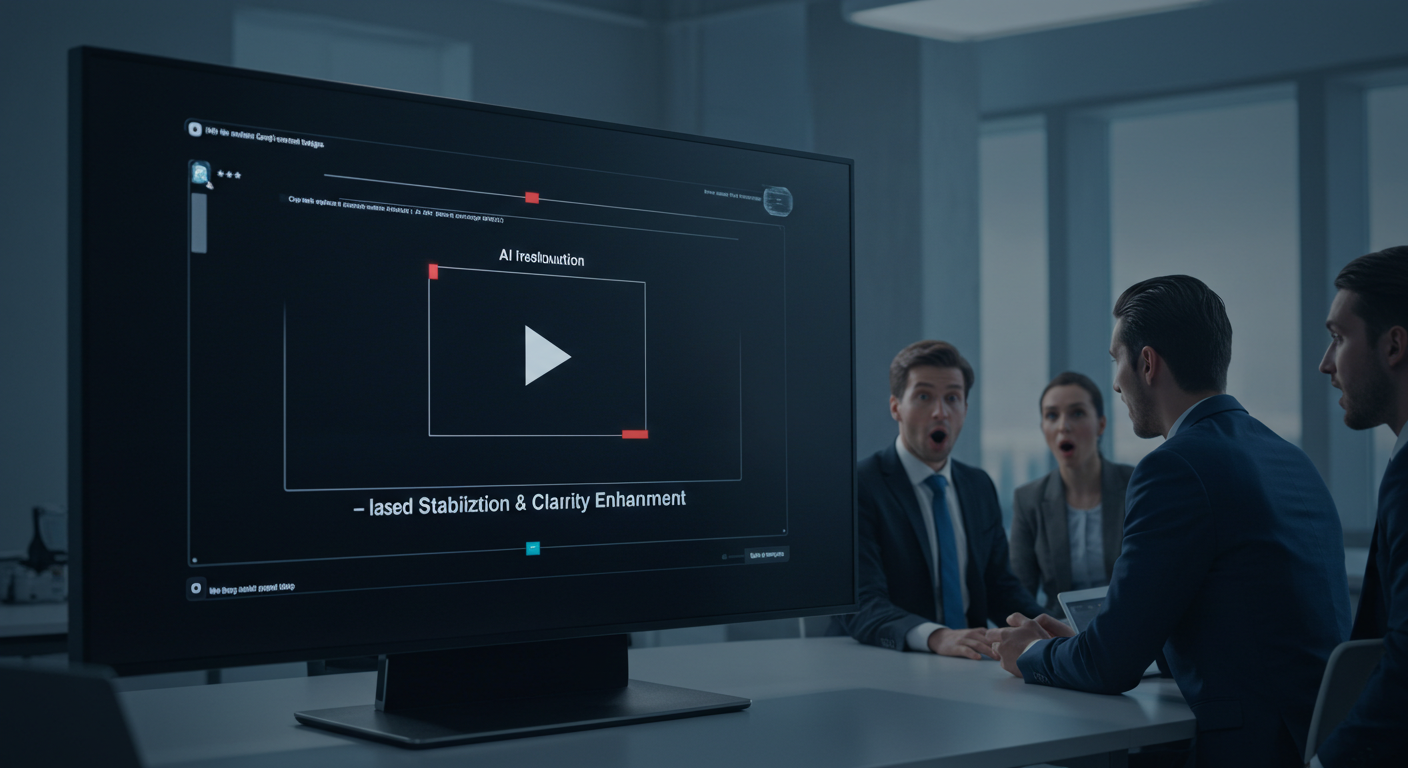
WinXVideo AIは、AIによる高画質化や手ぶれ補正などの高度な編集機能を、誰でも扱いやすい操作性で提供する動画編集ソフトです。 無料版から試すことができ、用途に応じた有料プランも選べるため、コスト面でも導入しやすいのが特徴です。
本記事では、機能の詳細から他社製品との比較、実際の使い方までをご紹介しました。 業務で動画を扱う機会がある企業にとって、品質向上と作業効率化を同時に実現できる選択肢として、WinXVideo AIは非常に有力なツールです。
まずは無料版で操作感を試しながら、貴社の業務にどう活用できるかをぜひご検討ください。
